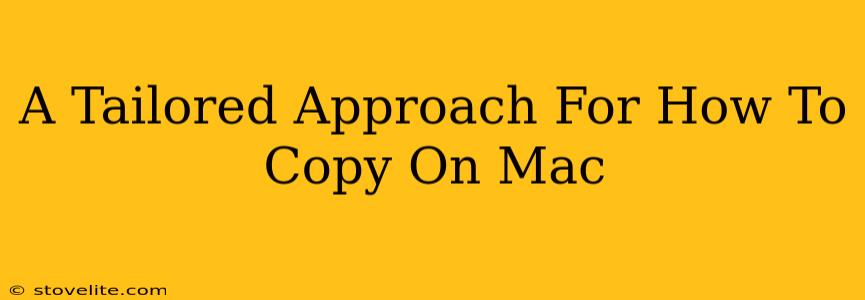Copying text, files, or images on a Mac is a fundamental skill, but the methods aren't always immediately obvious, especially for newcomers. This guide offers a tailored approach, breaking down the various techniques for different scenarios. We'll cover everything from the basics to more advanced copying strategies, ensuring you become a Mac copying master in no time!
The Classic Keyboard Shortcuts: Your Everyday Copy & Paste
Let's start with the most common methods – the keyboard shortcuts. These are your go-to tools for quick and efficient copying and pasting.
Copying Text:
- Command + C: This is the bread and butter of Mac copying. Select the text you want to copy (by dragging your cursor across it) and then press Command + C. It's that simple!
Pasting Text:
- Command + V: Once you've copied something, navigate to where you want to paste it and press Command + V. The copied text will magically appear.
Cutting Text (Moving Instead of Copying):
- Command + X: This shortcut cuts the selected text, removing it from its original location and placing it on the clipboard ready to be pasted elsewhere. Think of it as "copy and delete" in one step.
Beyond the Basics: More Advanced Mac Copying Techniques
While the Command + C and Command + V combo covers most situations, the Mac offers more sophisticated copying methods.
Copying Files and Folders:
Dragging and dropping is the most intuitive way. Simply select the file(s) or folder(s) you want to copy, hold down the Option key, and drag them to the destination. Releasing the mouse button will complete the copy. Without the Option key, you'll move the files instead of copying them.
Copying from the Finder:
In the Finder window, select the item you want to copy. Then, right-click (or Control-click) and choose "Copy" from the context menu. This is a great alternative to the keyboard shortcut, particularly useful when you have multiple items selected and don't want to risk accidentally dragging.
Using the Clipboard Manager (for multiple copies):
While not immediately visible, macOS has a sophisticated clipboard manager. It remembers multiple copied items, letting you cycle through them. Accessing this usually involves a third-party app, but the functionality is incredibly useful for situations requiring multiple pastes of different content. Search the Mac App Store for "clipboard manager" to explore your options.
Troubleshooting Common Copying Issues
Occasionally, copying might not work as expected. Here are a few troubleshooting tips:
- Permissions: If you're copying files to a location you don't have permissions for, you'll encounter an error. Check your access rights.
- Disk Space: Ensure you have enough free space on your hard drive for the copy operation. A full disk will prevent copying.
- Application Errors: Problems might originate within the application you're copying from or pasting into. Try restarting the app or even your Mac if necessary.
Mastering Mac Copying: A Seamless Workflow
By mastering these techniques, copying on your Mac will become second nature. From simple text to complex files, you'll navigate your digital world with efficiency and ease. Remember to practice these methods to solidify your skills and boost your productivity! Now go forth and conquer the art of copying on your Mac!