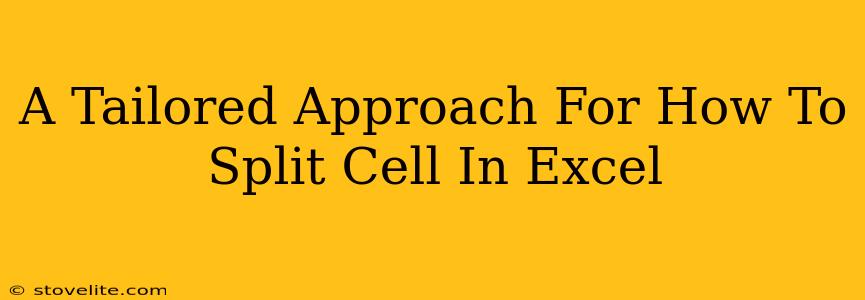Splitting cells in Excel might sound simple, but the best method depends heavily on what you're trying to achieve. This guide offers a tailored approach, walking you through various scenarios and the most effective techniques for each. We'll cover everything from basic text separation to handling more complex data structures. Get ready to master cell splitting!
Understanding Your Data: The Key to Effective Cell Splitting
Before diving into the how-to, take a moment to analyze your data. This crucial step will determine the most efficient method for splitting your cells. Ask yourself:
- What's the delimiter? Is your data separated by commas, spaces, tabs, semicolons, or something else? Identifying the delimiter is critical for selecting the right tool.
- Is the data consistent? Do your cells follow a predictable format, or is there variation in the number of elements or their separators? Inconsistencies might require more advanced techniques.
- What's your desired outcome? Do you need to split the data into adjacent columns, or do you have a more complex restructuring goal?
Method 1: The Text to Columns Wizard (For Simple Delimiters)
This built-in Excel feature is perfect for situations with a consistent delimiter, like commas or spaces.
Steps:
- Select the cells you want to split.
- Navigate to the Data tab on the ribbon.
- Click Text to Columns.
- Choose Delimited and click Next.
- Select your delimiter from the options provided (comma, semicolon, tab, space, or Other). If your delimiter isn't listed, select "Other" and enter it manually.
- Preview your data. You can adjust the delimiter or data type if needed.
- Click Next and specify the destination for your split data. You can choose to overwrite the existing cells or place the split data in a new location.
- Click Finish.
Pro Tip: For extra control, explore the advanced options in the Text to Columns wizard, allowing you to specify data types for each column.
Method 2: Using the LEFT, MID, and RIGHT Functions (For Precise Control)
When you need more granular control over splitting text based on character positions rather than delimiters, Excel's text functions are your allies.
Example:
Let's say you have a column of data like "FirstName LastName" and you want to separate the first and last names into different columns. You could use the following formulas:
- First Name:
=LEFT(A1,FIND(" ",A1)-1)This extracts characters from the left until it finds the first space. - Last Name:
=RIGHT(A1,LEN(A1)-FIND(" ",A1))This extracts characters from the right, starting after the first space.
Remember to replace A1 with the cell containing your data. You can then drag these formulas down to apply them to the entire column.
Note: This method requires a good understanding of Excel formulas. It's best suited for situations where the delimiter position is consistent.
Method 3: Power Query (For Complex Data and Large Datasets)
For incredibly complex datasets or those requiring extensive data manipulation, Power Query (Get & Transform in older versions of Excel) offers unmatched power and flexibility.
Why Use Power Query?
- Handles inconsistencies: Power Query can gracefully handle variations in delimiters and data formats that would stump other methods.
- Advanced transformations: Beyond splitting, you can perform cleaning, filtering, and other data transformations within Power Query.
- Scalability: Efficiently handles massive datasets.
Power Query is a bit more involved to learn, but its capabilities make it invaluable for serious data wrangling tasks. Numerous online resources provide detailed tutorials on using Power Query for data splitting.
Off-Page SEO Considerations
To boost your article's search engine ranking beyond on-page optimization, consider these off-page strategies:
- Share on Social Media: Increase visibility by sharing your article on relevant social media platforms.
- Guest Blogging: Contribute relevant articles to other blogs in your niche. Include a link back to your Excel guide.
- Build Backlinks: Encourage other websites to link to your article, as backlinks are a key ranking signal.
By carefully considering your data and selecting the appropriate method, you'll efficiently split cells in Excel and unlock the full potential of your spreadsheets. Remember, mastering these techniques isn't just about improving your spreadsheet skills, it's about enhancing your overall data analysis capabilities.