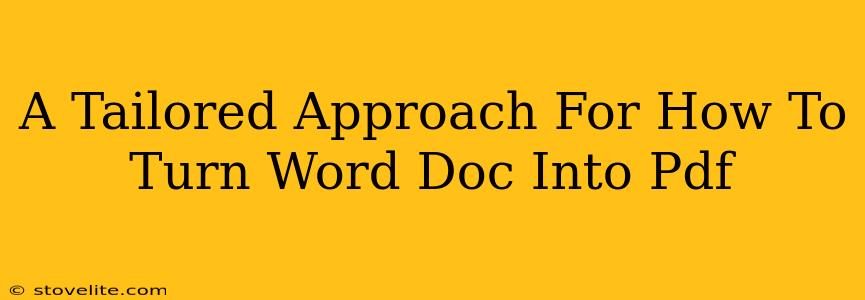Turning a Word document into a PDF is a task many of us face regularly. Whether you're sending a resume, sharing a report, or preserving a crucial document's formatting, knowing how to do this efficiently is essential. This guide offers a tailored approach, covering various methods to suit your needs and tech comfort level.
Method 1: The Built-in "Save As" Feature (Easiest Method)
This is the simplest and fastest method, perfect for everyday conversions. It leverages the functionality already built into Microsoft Word.
Steps:
- Open your Word document: Locate and open the .doc or .docx file you wish to convert.
- Click "File": In the top-left corner of your Word window, you'll see the "File" tab. Click it.
- Select "Save As": Within the File menu, choose "Save As."
- Choose your destination folder: Browse to the folder where you want to save your PDF.
- Change the file type: In the "Save as type" dropdown menu (usually near the bottom), select "PDF" from the list of options.
- Click "Save": Your Word document is now a PDF!
Pros: Simple, fast, requires no extra software. Cons: Limited options for customization.
Method 2: Using Adobe Acrobat (For Advanced Features)
Adobe Acrobat, while a paid application, offers superior control and advanced PDF features. This method is ideal for users who need more than a basic conversion.
Steps:
- Open Adobe Acrobat: Launch your Adobe Acrobat software.
- Open your Word document: Use Acrobat's "Open" function to import your Word file.
- Choose "Save As PDF": Acrobat offers multiple options for saving as PDF. Select the option that best suits your needs (e.g., preserving editing capabilities, reducing file size).
- Set preferences (optional): Acrobat allows you to customize settings such as compression, security, and accessibility.
- Save your PDF: Choose a location and save your converted file.
Pros: Advanced features, customization options, high-quality output. Cons: Requires a paid Adobe Acrobat subscription.
Method 3: Online PDF Converters (Free and Convenient)
Several free online converters offer a convenient solution for quick conversions without installing any software. This is a great option for infrequent use.
Steps:
- Find a reputable online converter: Search online for "free Word to PDF converter." Choose a site with positive reviews.
- Upload your Word document: Most converters will have an "Upload" button where you can select your file.
- Convert your file: Click the "Convert" or equivalent button.
- Download your PDF: Once the conversion is complete, download the generated PDF to your computer.
Pros: Free, no software installation needed, convenient for quick conversions. Cons: Potential security concerns with uploading files online, speed can vary depending on file size and internet speed. Also, some converters may add watermarks or impose limitations on free users.
Choosing the Right Method for You
The best method for converting your Word document to PDF depends on your specific needs:
- For everyday quick conversions: The built-in "Save As" function is perfect.
- For advanced features and high-quality results: Adobe Acrobat is the best choice, though it requires a paid subscription.
- For occasional conversions without installing software: Online converters provide a free and accessible option.
No matter which method you choose, converting your Word documents to PDF is a straightforward process, making it easy to share and preserve your files. Remember to always back up your original Word document before converting it, just in case anything goes wrong.