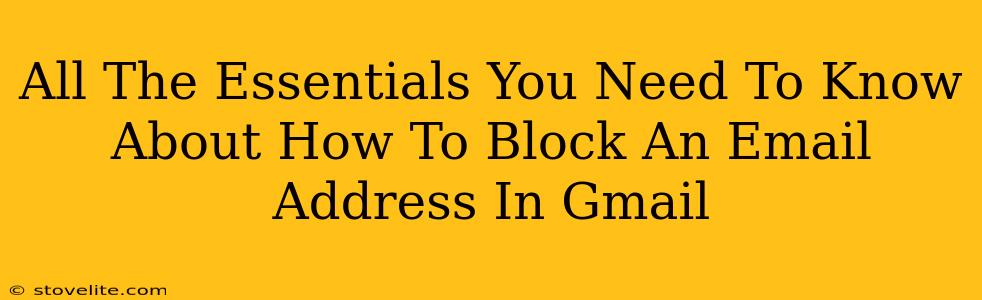Tired of unwanted emails clogging up your inbox? Gmail makes it easy to take control and silence those pesky senders. This guide covers everything you need to know about how to block an email address in Gmail, ensuring a cleaner, more efficient email experience.
Why Block an Email Address?
Before diving into the how, let's quickly cover the why. Blocking an email address in Gmail offers several significant advantages:
- A clutter-free inbox: Say goodbye to unwanted messages from spammers, scammers, or simply annoying senders. A cleaner inbox means less time spent sifting through irrelevant emails.
- Improved security: Blocking suspicious senders helps protect you from phishing attempts and malware. It's a proactive step in maintaining your online security.
- Peace of mind: Knowing you have the power to control what reaches your inbox provides a sense of control and reduces email-related stress.
How to Block an Email Address in Gmail: Step-by-Step Guide
Blocking an email address in Gmail is surprisingly straightforward. Here's a step-by-step guide:
1. Open the unwanted email: Locate the email you want to block in your Gmail inbox.
2. Locate the sender's information: In the email's header, you'll see the sender's email address.
3. Click the three vertical dots: Look for the three vertical dots (more options) usually located in the top right corner of the email. Click on them.
4. Select "Block [Sender's Name]": A menu will appear. Choose the option that says "Block [Sender's Name]"—replace "[Sender's Name]" with the actual name Gmail displays.
5. Confirmation: Gmail might provide a confirmation message. This confirms that the email address is now blocked.
That's it! Emails from the blocked sender will now automatically be sent to your spam folder.
What Happens After You Block an Email Address?
Once you've blocked an email address, here's what you can expect:
- Automatic filtering: Future emails from the blocked sender will be automatically filtered into your spam folder. You won't see them in your main inbox.
- No notifications: You won't receive notifications for emails from this blocked sender.
- Easy unblocking: If you ever change your mind, you can easily unblock the sender using the same steps, but in reverse.
Beyond Blocking: Additional Gmail Features for Managing Unwanted Emails
Gmail offers other features to tackle unwanted emails:
- Filtering: Create filters to automatically sort emails based on keywords, sender, or subject line. This allows for more nuanced control over your inbox.
- Reporting spam: Reporting spam emails helps Gmail's algorithms improve their spam detection capabilities, benefiting all users.
- Unsubscribe: If possible, use the unsubscribe option provided in the emails themselves. This is the most polite and effective way to stop receiving unwanted newsletters or promotional emails.
Proactive Email Management: Best Practices
Remember that proactive email management is key. Regularly review your spam folder, report suspicious emails, and utilize Gmail's tools to keep your inbox clean and secure. Taking these steps significantly improves your email experience. By following these steps on how to block an email address in Gmail, you'll reclaim control of your inbox and enjoy a more efficient and less stressful email life.