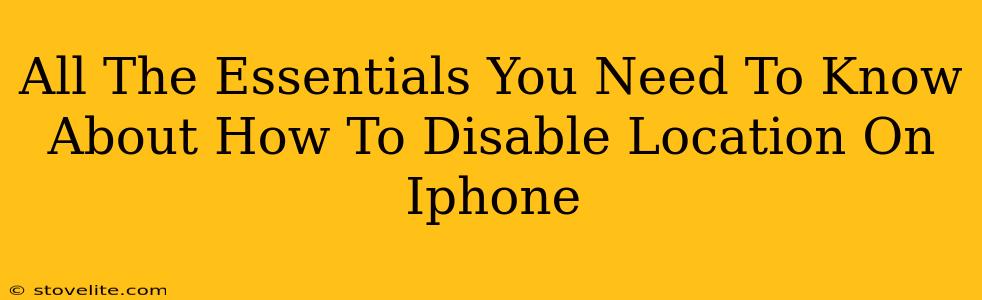Want to take control of your iPhone's location sharing? Knowing how to disable location services is crucial for privacy and battery life. This guide provides a comprehensive look at all the ways you can manage location access on your iPhone, from turning it off completely to fine-tuning permissions for individual apps.
Understanding iPhone Location Services
Before diving into how to disable location, let's understand what it actually does. Your iPhone uses various technologies like GPS, Wi-Fi, and cellular data to pinpoint your location. This information fuels many helpful features, such as:
- Maps and Navigation: Getting accurate directions.
- Weather Apps: Providing location-specific forecasts.
- Find My iPhone: Locating your device if it's lost or stolen.
- Location-Based Services: Many apps use your location to personalize their services (think ride-sharing apps or restaurant finders).
However, constant location tracking drains your battery and raises privacy concerns. That’s where knowing how to manage these settings becomes vital.
How to Completely Disable Location Services on Your iPhone
The most straightforward way to stop all location-based features is to completely disable location services. This is a great option if you're concerned about privacy and don't need any location-dependent apps.
Here's how:
- Open the Settings app: The gray icon with gears.
- Tap on "Privacy & Security": This section houses all your privacy settings.
- Select "Location Services": This will show you a list of apps currently using your location.
- Toggle the "Location Services" switch to the OFF position: This is the main switch. Turning it off will disable location for all apps.
Important Note: Disabling Location Services will prevent many apps from functioning correctly. Be prepared for some limitations.
How to Disable Location for Individual Apps
For more granular control, you can disable location access for specific apps without turning off location services entirely. This lets you keep using location features for some apps while protecting your privacy for others.
Here's how:
- Follow steps 1-3 from the previous section.
- Scroll through the list of apps: You'll see which apps are currently using your location, along with their access level (Always, While Using the App, or Never).
- Tap on an app you want to restrict: This opens the app's location settings.
- Choose the desired permission level:
- "Never": The app will not have access to your location.
- "While Using the App": The app can access your location only when it's actively open.
- "Always": The app can access your location at all times, even when it's closed (This is generally only recommended for apps that absolutely require constant location data).
Managing Location Services for System Services
Beyond individual apps, your iPhone uses location for certain system services. You can manage these separately.
- Follow steps 1-3 from the "Completely Disable Location Services" section.
- Scroll to the bottom of the Location Services screen: You’ll find a section for System Services.
- Review each system service: These include things like location-based Apple Ads, Find My, and more.
- Toggle the switch for each service individually: Turn off any system services you don't want to use location data.
Tips for Optimizing Location Privacy
- Regularly review your app permissions: Check your location settings periodically to ensure apps only have the access they need.
- Be mindful of "Always" access: Only grant "Always" access to apps that genuinely require constant location data.
- Consider using VPNs: Virtual Private Networks can add an extra layer of privacy when using location-based services. (Note: We do not endorse specific VPN providers.)
By understanding these methods, you gain full control over your iPhone's location sharing, balancing the convenience of location-based services with your privacy and battery life. Remember to choose the settings that best suit your needs and comfort level.