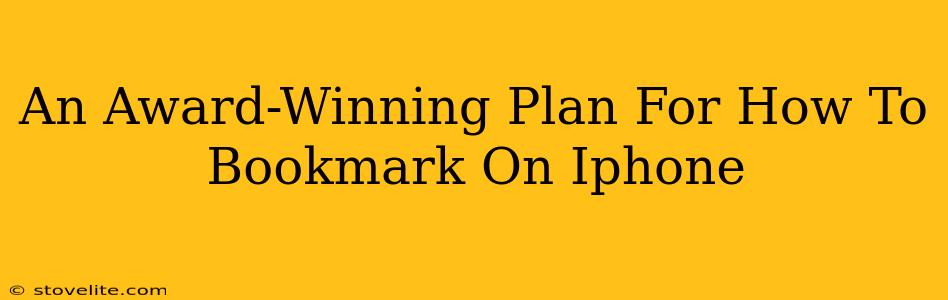Let's face it: the internet is a vast ocean of information. Finding something interesting, then losing it in the digital waves is frustrating. That's where bookmarks come in! This isn't just about how to bookmark on iPhone; it's about mastering the art of saving and retrieving your digital treasures. Consider this your award-winning guide.
Understanding the Power of iPhone Bookmarks
Before diving into the how, let's appreciate the why. Bookmarks aren't just for remembering articles you want to read later; they're your personal digital library, instantly accessible anytime, anywhere. Think of them as your secret weapon for:
- Saving time: No more endless scrolling or Google searches to find that recipe, article, or online shop you loved.
- Organizing information: Bookmarks can be categorized and managed for easy access. No more chaotic browser history!
- Building a knowledge base: Collect resources for projects, research, or simply personal interests.
- Sharing effortlessly: Pass along your favorite websites to friends and family with a simple tap.
Method 1: Bookmarking Directly in Safari
This is the most straightforward method. You probably already know this one but we'll cover it for completeness sake.
Step-by-Step Guide:
- Open Safari: Launch the Safari app on your iPhone.
- Navigate to the page: Find the website or webpage you want to bookmark.
- Tap the Share button: This is the square with an upward-pointing arrow. It's usually located at the bottom of the screen.
- Select "Add Bookmark": You'll see this option in the menu that pops up.
- Edit (Optional): You can change the bookmark's title and add a custom folder to organize your bookmarks.
- Tap "Add": Your bookmark is now saved!
Method 2: Using the Bookmark Button (iOS 16 and later)
Apple introduced a dedicated bookmark button in later iOS versions, offering a slightly quicker route.
Step-by-Step Guide:
- Open Safari: Launch Safari and navigate to your desired webpage.
- Tap the Bookmark Icon: Look for the filled-in book icon in the toolbar. It directly saves the current page as a bookmark.
- Optional Editing: A pop-up appears, letting you add or edit the title and choose a folder.
- Tap "Done": Your bookmark is saved!
Method 3: Bookmarking from Other Apps
You're not limited to Safari! Many apps let you share content directly as bookmarks. Look for the share icon (the square with the upward-pointing arrow) within the app.
Mastering Your Bookmarks: Organization is Key
Having hundreds of bookmarks without organization is as bad as having no bookmarks at all. Here are some tips for keeping things neat and tidy:
- Create Folders: Group related bookmarks (travel, recipes, shopping, etc.) into folders for easy navigation.
- Regularly Purge: Delete outdated or irrelevant bookmarks to keep your collection manageable.
- Use Descriptive Titles: Choose titles that clearly reflect the content of the page.
- Take advantage of tags (if your bookmark manager supports them): Tagging can add another layer of organization beyond simple folders.
Beyond Basic Bookmarks: Exploring Advanced Techniques
- Reading List: This Safari feature lets you save pages for offline reading, perfect for articles you want to enjoy later without internet access.
- Syncing Bookmarks: Ensure your bookmarks sync across your Apple devices (iPhone, iPad, Mac) via iCloud so your collection travels with you.
Conclusion: Bookmarking Bliss Awaits!
Mastering the art of bookmarking on your iPhone is a game-changer for your digital life. Use these award-winning strategies to create a well-organized, easily accessible collection of your favorite web pages. Now go forth and bookmark!