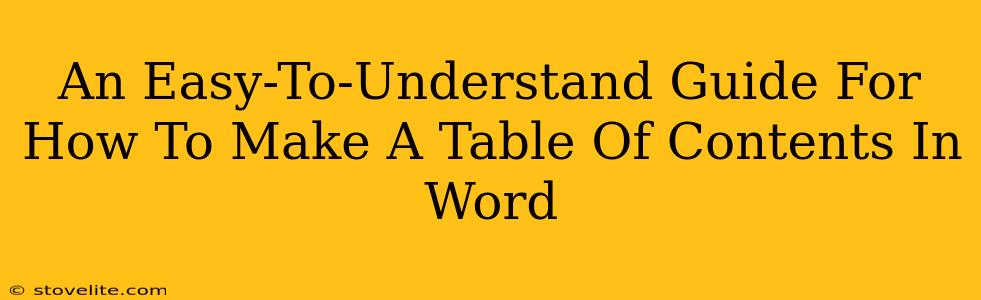Creating a professional-looking document often involves a table of contents (TOC). It's a crucial navigational tool, guiding readers through your work efficiently. Thankfully, Microsoft Word makes generating a TOC surprisingly simple. This guide breaks down the process, making it easy even for beginners.
Understanding the Fundamentals: Headings and Styles
Before diving into TOC creation, understand that Word relies on heading styles to build your table of contents. These aren't just for visual formatting; they're the backbone of automated TOC generation. Think of them as invisible markers that Word uses to identify sections and subsections.
Using Heading Styles Effectively
Instead of manually formatting your chapter titles and subheadings, use Word's built-in heading styles (Heading 1, Heading 2, Heading 3, etc.). Here's how:
- Select your text: Highlight the title or heading you want to style.
- Apply the style: In the "Home" tab, find the "Styles" section. Select the appropriate heading style (Heading 1 for main chapters, Heading 2 for subsections, and so on).
Consistency is key! Using the correct heading styles throughout your document ensures the TOC accurately reflects your document's structure. Inconsistent styling will lead to a messy, inaccurate table of contents.
Generating Your Table of Contents in Word
Once your headings are styled correctly, creating the TOC is a breeze:
-
Place your cursor: Position your cursor where you want the table of contents to appear. This is usually at the beginning of your document.
-
Insert the Table of Contents: Go to the "References" tab and click "Table of Contents." You'll see several pre-designed options; choose the one that best fits your document's style. For a simple TOC, the first option usually works perfectly.
-
Update the Table of Contents: After adding or editing headings, your TOC might be out of sync. Simply right-click on the table of contents and select "Update Field." You can choose to update the entire table or just the page numbers.
Customizing Your Table of Contents
Word provides options for customizing your TOC's appearance:
-
Number of levels: Control how many heading levels (Heading 1, Heading 2, Heading 3, etc.) are included in your TOC. More levels provide more detail, but it might make your TOC excessively long.
-
Formats: Experiment with the different pre-designed formats in the "Table of Contents" menu. You can also manually adjust the formatting (font, spacing, etc.) after the TOC is created, though this requires more manual work.
-
Manual Entries: If you need to include items in your table of contents that are not styled as headings, you can manually add them. This is usually unnecessary with proper heading style usage.
Troubleshooting Common Issues
-
My TOC is blank: Double-check that you've applied heading styles consistently throughout your document. Word needs those style markers to build the TOC.
-
My page numbers are wrong: Update the TOC using the right-click menu as described above. Ensure all your headings are correctly styled and placed.
-
My TOC doesn't match my document's structure: Carefully review your heading styles. Ensure consistency and correct use of Heading 1, Heading 2, and subsequent heading levels.
By following these steps, you’ll master the art of creating a professional and functional table of contents in Microsoft Word. This will not only improve the readability of your documents but also demonstrate attention to detail, a valuable skill in both academic and professional settings.