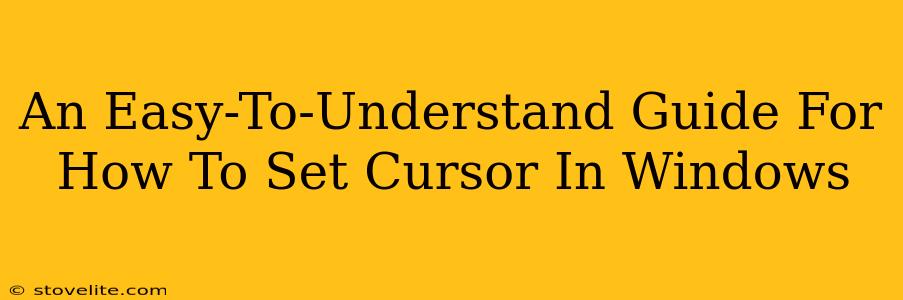Changing your mouse cursor might seem trivial, but a customized cursor can significantly improve your Windows experience. Whether you want something more visually appealing, easier on the eyes, or simply something different, this guide will walk you through the process step-by-step. We'll cover everything from basic changes to more advanced customization options.
Understanding Cursor Schemes in Windows
Before diving into the specifics, let's briefly understand what a "cursor scheme" is. Essentially, it's a collection of different cursor images representing various actions (e.g., selecting text, loading, etc.). Windows offers several pre-installed schemes, and you can also download and install custom ones from various sources.
What are the Different Cursor Types?
Windows uses various cursor types depending on the action being performed. These include:
- Normal Select: The standard arrow cursor.
- Text Select: Often an I-beam cursor used for text editing.
- Working in Background: Usually an hourglass or spinning icon.
- Help: Frequently a question mark or help icon.
- Busy: Indicates a process is actively running.
How to Change Your Cursor in Windows
Here's how to easily change your cursor scheme using the built-in Windows settings:
- Open Settings: Click the Start button, then click the "Settings" gear icon.
- Access Ease of Access: In the Settings window, click on "Ease of Access."
- Navigate to Cursor and Pointer: Click on "Cursor and pointer" in the left-hand menu.
- Choose Your Cursor: Under "Change your mouse cursor," select a different cursor from the dropdown menu. You'll see a preview of the selected cursor.
Installing Custom Cursors in Windows
While Windows offers a variety of pre-installed cursor schemes, you can significantly expand your options by downloading and installing custom cursors. Caution: Only download cursors from reputable sources to avoid malware.
Finding Custom Cursors:
Numerous websites offer free and paid custom cursors. Be sure to carefully review the source before downloading any files.
Installing Custom Cursors:
- Download the Cursor Pack: Download the cursor pack you like in a .zip or other archive format.
- Extract the Files: Extract the contents of the archive file to a convenient location on your computer.
- Open Mouse Settings: Follow steps 1-3 from the previous section to reach the "Cursor and Pointer" settings.
- Choose Your New Cursor: In the "Change your mouse cursor" settings, select "Browse" to locate the directory where you extracted your custom cursors.
Troubleshooting Cursor Issues
If you're experiencing problems with your cursor, such as it disappearing, moving erratically, or not responding, try these steps:
- Restart Your Computer: A simple restart often resolves temporary glitches.
- Update Your Drivers: Outdated or corrupted mouse drivers can cause cursor issues. Check your device manager for updates.
- Check for Malware: Malware can sometimes interfere with mouse functionality. Run a full scan with your antivirus software.
Beyond the Basics: Advanced Cursor Customization
For those wanting even more control, third-party applications offer further customization options, such as creating your own custom cursors or implementing more advanced animations. These advanced options often require a deeper technical understanding.
This guide provides a comprehensive overview of how to change and customize your cursor in Windows. With a few simple steps, you can transform your computing experience and create a personalized, visually engaging environment. Remember always to download files from trusted sources to ensure the safety of your system.