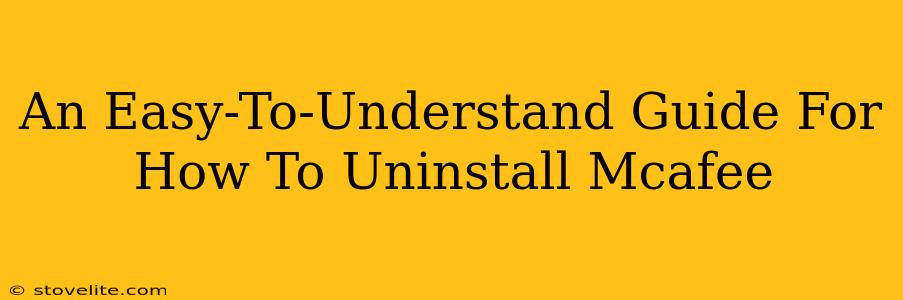McAfee, while a popular antivirus solution, might not always be the perfect fit for everyone. Perhaps you've switched to a different security program, or maybe you're simply looking for a cleaner system. Whatever the reason, uninstalling McAfee can sometimes feel more complicated than it should be. This guide will walk you through the process, step-by-step, ensuring a complete and clean removal.
Understanding the McAfee Uninstall Process
Before we dive into the specifics, let's clarify a crucial point: Simply dragging the McAfee icon to the trash won't cut it. McAfee is a deep-rooted program, and a proper uninstall requires a more thorough approach. Failing to do so can leave behind leftover files, registry entries, and processes that might hinder your system's performance or interfere with other software.
We'll explore two primary methods: using McAfee's built-in uninstaller and employing a third-party uninstaller for a more comprehensive cleanup.
Method 1: Using McAfee's Built-in Uninstaller
This is generally the first step and often sufficient for a clean uninstall. However, as mentioned, sometimes leftover files might remain.
Step-by-Step Guide:
- Locate the McAfee application: Usually found in your applications folder (on Mac) or the Start Menu (on Windows).
- Open the McAfee application: Once launched, look for a settings or options menu.
- Find the uninstall option: This is usually clearly labeled; it may be under "Help," "About," or a similar section. The exact wording might vary depending on your McAfee version.
- Follow the on-screen prompts: The uninstaller will guide you through the process. This might include confirming your decision, closing other McAfee programs, and restarting your computer.
- Restart your computer: This is crucial to ensure all McAfee processes are terminated and the uninstallation is complete.
Important Note: During the uninstall process, you may be prompted to remove your McAfee account details. This is separate from the software removal itself.
Method 2: Using a Third-Party Uninstaller (For a More Thorough Clean)
While McAfee's built-in uninstaller is usually effective, a third-party uninstaller can prove helpful in removing any stubborn remnants. These tools are designed to scan for and remove files and registry entries that standard uninstallers might miss.
Why use a third-party uninstaller?
- Complete Removal: These tools are specifically designed to locate and remove all traces of the software.
- Improved System Performance: Removing leftover files frees up disk space and can improve your system's overall speed.
- Reduced Conflicts: Leftover files can sometimes conflict with other software installations. A third-party uninstaller helps avoid these issues.
How to use a third-party uninstaller (general steps):
- Download and install a reputable third-party uninstaller: Research and choose a tool with positive user reviews.
- Run the uninstaller: Select McAfee from the list of installed programs.
- Follow the prompts: The uninstaller will guide you through the process of removing McAfee and any associated files.
- Restart your computer: Again, this is vital to finalize the process.
Post-Uninstall Verification:
After uninstalling McAfee, regardless of the method you used, it's a good idea to verify that it's completely removed. You can do this by:
- Checking your Applications folder (Mac) or Programs and Features (Windows): Ensure McAfee is no longer listed.
- Searching your hard drive for McAfee files: This is a more thorough check, although it might require some technical knowledge.
If you find any remaining McAfee files or folders, you might need to delete them manually. However, exercise caution when deleting system files. If you're unsure, it's best to leave them alone.
Conclusion:
Successfully uninstalling McAfee doesn't have to be a headache. By following the steps outlined in this guide, using either the built-in uninstaller or a third-party tool, you can ensure a clean and complete removal, leaving your system ready for its next security solution or simply running smoothly without it. Remember, restarting your computer after the uninstall process is crucial for optimal results.