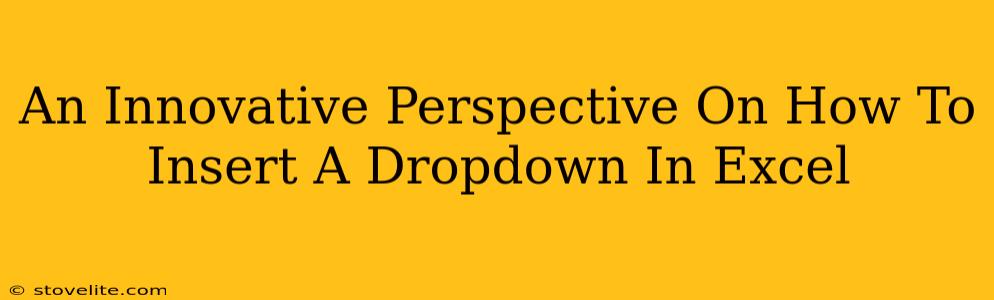Excel, the ubiquitous spreadsheet software, often feels like a trusty, if somewhat unassuming, friend. But beneath its familiar surface lies a wealth of powerful features, many of which remain untapped. One such feature, surprisingly useful for streamlining data entry and improving the overall user experience, is the humble dropdown list. This article will explore innovative ways to insert and utilize dropdown lists in Excel, going beyond the basics to unlock their full potential.
Understanding the Power of Excel Dropdowns
Before diving into the how, let's understand the why. Why bother with dropdowns? They're not just about making your spreadsheets look prettier; they significantly enhance functionality.
Key Benefits of Using Dropdowns:
- Data Consistency: Dropdowns enforce data consistency. No more accidental typos or inconsistent spellings! Choose from a pre-defined list, ensuring uniformity across your data.
- Improved Data Entry Speed: Quickly select values from a list, saving valuable time and reducing the risk of errors.
- Enhanced User Experience: Dropdowns make your spreadsheets more user-friendly, especially for those less familiar with Excel. They guide users and prevent invalid entries.
- Data Validation: Dropdowns provide a simple yet effective way to validate data, preventing users from entering inappropriate values.
Method 1: The Classic Data Validation Approach
This is the most common method and the foundation upon which more advanced techniques are built.
Step-by-Step Guide:
- Select the Target Cell(s): Highlight the cell(s) where you want the dropdown to appear.
- Access Data Validation: Go to the "Data" tab on the Excel ribbon and click "Data Validation."
- Choose "List": In the "Settings" tab, select "List" from the "Allow" dropdown menu.
- Specify the Source: This is where you define the values that will appear in your dropdown. You can either:
- Type the values directly: Separate them with commas (e.g., "Red,Green,Blue").
- Select a range of cells: Click the icon to the right of the "Source" box and select the cells containing your list of options.
- Customize (Optional): You can add an "Input Message" to guide the user and an "Error Alert" to handle invalid entries.
- Click "OK": Your dropdown is ready!
Method 2: Dynamic Dropdowns – Taking Control with Formulas
Static dropdowns are great, but dynamic dropdowns are where things get really interesting. These adapt to changes in your data, offering a level of flexibility unmatched by their static counterparts.
Leveraging INDIRECT for Dynamic Lists:
Imagine a scenario where your list of options is stored on a separate sheet or changes based on other cell values. This is where the INDIRECT function comes in handy. It allows you to dynamically specify the source of your dropdown list.
Example: If your list is in cells A1:A10 on a sheet called "Options," your "Source" in the Data Validation would be =INDIRECT("'Options'!A1:A10").
Method 3: Advanced Techniques for Complex Scenarios
For more sophisticated requirements, consider these advanced techniques:
Using VBA for Custom Dropdowns:
Visual Basic for Applications (VBA) provides the ultimate level of customization. You can create highly customized dropdowns with features not available through standard Data Validation. VBA allows you to connect dropdowns to other elements within your spreadsheet, creating truly interactive experiences.
Combining Dropdowns for Cascading Effects:
Imagine a dropdown for "Country" that then changes the options in a second dropdown for "State/Province." This cascading effect significantly enhances usability and data accuracy. This involves using formulas and potentially VBA to link the two dropdowns.
Conclusion: Mastering Excel Dropdowns
Mastering the art of inserting and utilizing dropdowns in Excel transforms your spreadsheets from static data repositories into dynamic, user-friendly tools. By employing these innovative techniques, you can significantly improve data entry, validation, and overall user experience, unlocking the true potential of this often-underestimated feature. Remember to always consider your specific needs and choose the method that best fits your scenario. Don't just use Excel; master it.