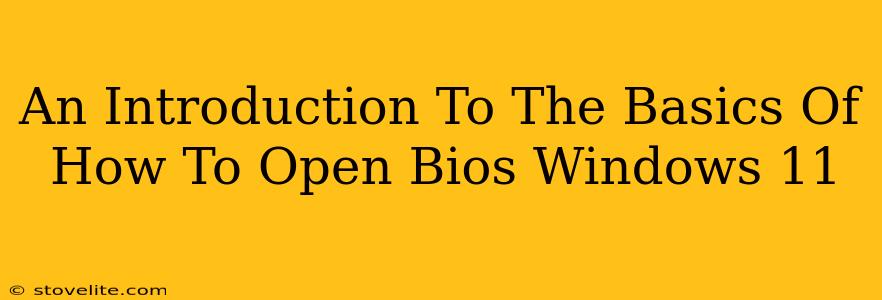Accessing your BIOS (Basic Input/Output System) in Windows 11 might seem daunting, but it's a surprisingly straightforward process once you know the key steps. The BIOS is the fundamental software that initializes your computer's hardware before the operating system loads. It's where you can adjust settings like boot order, date and time, and more. This guide will walk you through the basics.
Why Would You Need to Access Your BIOS?
There are several reasons why you might need to access your BIOS settings in Windows 11:
- Changing the Boot Order: Perhaps you need to boot from a USB drive to install an operating system or troubleshoot a problem. The BIOS controls which drive your computer starts up from first.
- Overclocking (Advanced Users): Experienced users might adjust settings in the BIOS to overclock their CPU or GPU for improved performance (proceed with caution!).
- Enabling or Disabling Features: You might need to enable or disable specific hardware features, such as virtualization or secure boot.
- Troubleshooting Boot Issues: If Windows 11 isn't booting correctly, adjusting BIOS settings can sometimes help resolve the problem.
- Updating the BIOS (Advanced Users): Occasionally, you'll need to update your BIOS firmware to fix bugs or add support for new hardware. Important Note: This is an advanced process and requires caution; incorrect updates can seriously damage your computer.
How to Access the BIOS in Windows 11: The Key Methods
The exact method for accessing your BIOS varies slightly depending on your computer manufacturer. However, the most common approach involves pressing a specific key repeatedly during the startup process. Here's what you should do:
Method 1: The Repeated Key Press During Startup
-
Restart Your Computer: Completely shut down your Windows 11 machine.
-
Press the BIOS Key Repeatedly: As soon as you press the power button, start tapping the designated key repeatedly and quickly. Common keys include:
- Delete: This is the most frequent key.
- F2: Another very common option.
- F10: Used by some manufacturers.
- F12: Often used to access boot options, but sometimes the BIOS as well.
- Esc: Less common, but possible.
-
Pay Close Attention to the Startup Screen: Your computer's manufacturer logo usually appears on the screen during startup. Look carefully for a message that indicates which key to press to enter the BIOS setup. This message may flash briefly, so be vigilant!
-
If you Miss it: If you miss the prompt and Windows 11 starts, you'll need to restart your computer and try again.
Method 2: Using the Windows 11 Settings (Limited Access)
While not providing full BIOS access, Windows 11's settings allow you to adjust some boot options. This is found under Update & Security > Recovery > Advanced Startup > Restart now. From here, you may find options to access firmware settings or change the boot order, but the extent of this access will vary by computer.
Navigating the BIOS Menu
Once you're inside the BIOS, you'll see a menu-driven interface that varies greatly by manufacturer. Generally, you'll use the arrow keys to navigate, the Enter key to select options, and often the F10 key to save changes and exit. Always read the on-screen instructions carefully. Making incorrect changes in the BIOS can lead to system instability or even complete failure.
Important Considerations:
- Manufacturer's Documentation: Consult your computer's manual or the manufacturer's website for the specific key combination and instructions for accessing and navigating your BIOS.
- Caution: Be careful when making changes in the BIOS. Incorrect settings can cause problems. If you're unsure, avoid making changes.
This introduction to opening the BIOS in Windows 11 gives you the foundation you need to begin exploring this essential aspect of your computer's configuration. Remember, careful observation and a cautious approach are key to success.