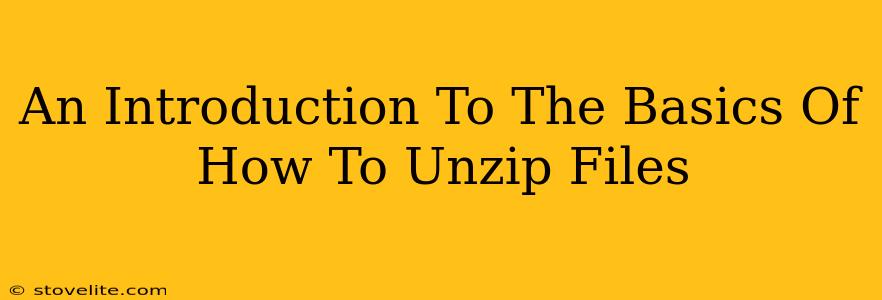So, you've downloaded a zipped file, and now you're staring at it, wondering what to do. Don't worry, you're not alone! Zipped files (also known as compressed files) are incredibly common, used to bundle multiple files together into a single, smaller package. This introduction will walk you through the simple process of unzipping files, no matter your operating system.
What is a Zipped File?
Before we dive into unzipping, let's understand why we use zipped files. Think of them as digital suitcases. They take lots of smaller items (documents, images, programs) and pack them neatly into one container, making them easier to transport (download) and store. The compression process reduces the file size, saving you storage space and download time. Common file extensions for zipped files include .zip, .rar, and .7z.
How to Unzip Files on Windows
Windows has built-in support for zipping and unzipping files, making the process a breeze.
Method 1: Using File Explorer
- Locate the zipped file: Find the zipped file in your downloads folder or wherever you saved it.
- Right-click the file: A context menu will appear.
- Select "Extract All": This option will usually be towards the top.
- Choose a destination: Select where you want the unzipped files to be saved. You can typically use the default location or browse to a different folder.
- Click "Extract": Windows will unpack the files to your chosen destination. You'll now find all the original files and folders inside.
Method 2: Using 7-Zip (For More File Types)
While Windows handles common .zip files, you might encounter other compressed formats like .7z or .rar. For broader compatibility, consider using a free and powerful program like 7-Zip. It's a highly regarded tool that supports a wide range of archive formats. Simply download and install 7-Zip, then right-click your compressed file. You'll see 7-Zip options in the context menu, allowing you to extract files similarly to the method above.
How to Unzip Files on macOS
macOS also has native support for unzipping, often requiring only a double-click.
The Simple Double-Click Method
Most .zip files on macOS will automatically unzip when you double-click them. The extracted files will appear in the same folder as the original zipped file.
Using Archive Utility (For More Control)
If the double-click method doesn't work, or you prefer more control over the extraction process, you can use Archive Utility.
- Locate your zipped file: Find the zipped file in your Finder.
- Right-click the file: A context menu appears.
- Select "Open With" > "Archive Utility": This will open the file using Archive Utility.
- The files will automatically extract: You can then view the extracted content in the same folder.
How to Unzip Files on Android
Unzipping on Android typically requires a dedicated app. Several free and reliable apps are available on the Google Play Store.
The process generally involves:
- Download a file unzip app: There are many options, so choose one with good reviews.
- Locate your zipped file: Find the file using your file manager app.
- Open the file using your chosen unzip app: Follow the app's on-screen instructions. This usually involves selecting the zipped file and choosing a destination folder for the extracted content.
How to Unzip Files on iOS (iPhone/iPad)
Similar to Android, iOS requires a dedicated app for unzipping files. Several options are available on the App Store. The process is straightforward and typically involves locating your zipped file using the Files app, then selecting an appropriate app to extract the contents.
Troubleshooting Common Issues
- File is corrupted: If you encounter errors during extraction, the downloaded file might be corrupted. Try downloading it again.
- Password protected: Some zipped files require a password. You'll need the correct password to unzip them.
- Unsupported file format: Ensure you're using a program compatible with the file type (e.g., 7-Zip for
.7zfiles).
By following these simple steps, you'll be unzipping files like a pro in no time! Remember to always download files from trusted sources to avoid malware.