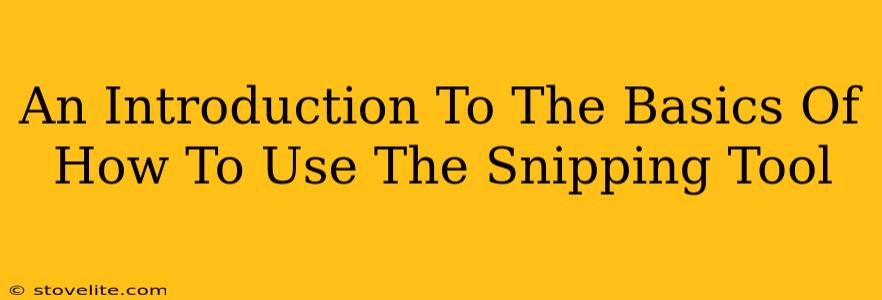The Snipping Tool is a handy built-in Windows application that lets you capture screenshots of specific areas on your screen. Whether you need to grab a quick image for an email, document a bug, or share a specific part of a webpage, the Snipping Tool is your go-to solution. This guide will walk you through the basics, making you a snipping pro in no time!
Getting Started with the Snipping Tool
First, you need to locate the Snipping Tool. The easiest way is to type "Snipping Tool" into the Windows search bar (usually located in the taskbar). Click on the Snipping Tool icon when it appears. Simple as that!
Understanding Snipping Tool Modes
The Snipping Tool offers four different snipping modes, each perfect for different capture needs:
- Free-form Snip: Draw a freehand shape around the area you want to capture. Great for irregularly shaped objects or text selections.
- Rectangular Snip: Select a rectangular area. This is the most common and often the easiest option for most screenshots.
- Window Snip: Capture an entire window at once. Perfect for grabbing a specific application screen.
- Full-screen Snip: Capture your entire screen in one go. Useful for taking a picture of everything on your display.
Taking Your First Snip
Once you've opened the Snipping Tool, you'll see a small delay before the screen dims slightly. This is your cue to choose your snipping mode from the dropdown menu labeled "Mode." After selecting your mode, you can start your snip!
Making the Snip
- Click and Drag: For rectangular and free-form snips, click and drag your cursor across the area you wish to capture. Release the mouse button to complete the snip.
- Single Click: For window and full-screen snips, a single click will capture the selected area.
Editing Your Snip
After capturing your snip, a new window will appear displaying your screenshot. Here's where you can add some basic edits:
- Pen: Draw on your snip using different colors and thicknesses.
- Highlighter: Highlight important areas.
- Eraser: Remove unwanted marks or elements.
Saving Your Snip
Once you’re happy with your edited snip (or if you haven't made any edits), you can save your image. Click on the "File" menu and select "Save As". Choose a location to save your snip and a file name. You can save your screenshot as a PNG or JPEG file.
Advanced Snipping Tips and Tricks
- Keyboard Shortcuts: Utilize the keyboard shortcut
Win + Shift + Sfor quick access to the snipping experience and direct access to the snipping modes, eliminating the need to open the tool manually. - Delay: You can adjust the delay before snipping begins in the "Options" menu. This is particularly helpful for capturing dynamic content that needs a moment to load.
By mastering these basics, you can effectively use the Snipping Tool to quickly and easily capture screenshots for any purpose. So go ahead and give it a try! You’ll be amazed at how often this simple tool comes in handy.