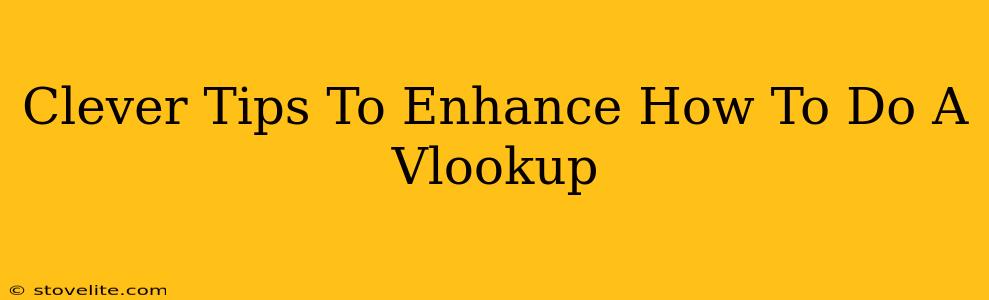VLOOKUP is a powerful Excel function, but it can feel clunky if you're not using it to its full potential. This guide goes beyond the basics, offering clever tips and tricks to make your VLOOKUPs faster, more accurate, and frankly, more fun! We'll cover everything from avoiding common pitfalls to exploring advanced techniques that will make you an Excel superstar.
Understanding the VLOOKUP Formula: A Quick Refresher
Before we dive into the clever stuff, let's quickly recap the VLOOKUP formula's structure:
=VLOOKUP(lookup_value, table_array, col_index_num, [range_lookup])
- lookup_value: The value you're searching for in the first column of your table.
- table_array: The range of cells containing your data.
- col_index_num: The column number in your table containing the value you want to retrieve.
- [range_lookup]: TRUE (or 1) for approximate match (the default, but often problematic!), FALSE (or 0) for exact match (recommended for most situations).
Clever Tip #1: Embrace the Power of Exact Matches (FALSE/0)
This is the most crucial tip! Using FALSE (or 0) for the range_lookup argument ensures that VLOOKUP only returns a result if it finds an exact match for your lookup_value. This drastically reduces errors caused by approximate matches, especially when dealing with numerical data or text strings. Always default to FALSE/0 unless you have a very specific reason not to.
Clever Tip #2: Data Validation for Error Prevention
Prevent wrong lookup_value entries from the start! Use Excel's data validation feature to restrict the input to a predefined list of values found in your lookup table's first column. This eliminates a major source of #N/A errors.
How to Implement Data Validation:
- Select the cell where you'll enter your
lookup_value. - Go to Data > Data Validation.
- Under Settings, choose List for the Allow option.
- In the Source box, select the range containing the values from your lookup table's first column.
Clever Tip #3: Handle Errors Gracefully with IFERROR
Nobody likes a sheet full of #N/A errors! The IFERROR function gracefully handles errors, allowing you to display a more user-friendly message or a default value when VLOOKUP doesn't find a match.
Example:
=IFERROR(VLOOKUP(A2,B:C,2,FALSE),"Not Found")
This formula performs the VLOOKUP. If an error occurs, it displays "Not Found" instead of #N/A.
Clever Tip #4: Optimize Your Table for Speed
For large datasets, the size of your table_array significantly impacts performance. Instead of selecting entire columns (e.g., B:C), specify the exact range containing your data (e.g., B1:C1000). This dramatically improves VLOOKUP's speed.
Clever Tip #5: Consider INDEX & MATCH for Superior Flexibility
While VLOOKUP is great for basic lookups, INDEX and MATCH offer superior flexibility, especially when you need to lookup values in columns other than the first one. This powerful combination allows for more dynamic and robust solutions.
Beyond the Basics: Mastering VLOOKUP
These clever tips are just the beginning! With practice and a deeper understanding of Excel's capabilities, you'll unlock the true potential of VLOOKUP and transform your spreadsheets from simple data displays into powerful analytical tools. Remember: practice makes perfect! Experiment with these techniques, adapt them to your specific needs, and watch your Excel skills soar.