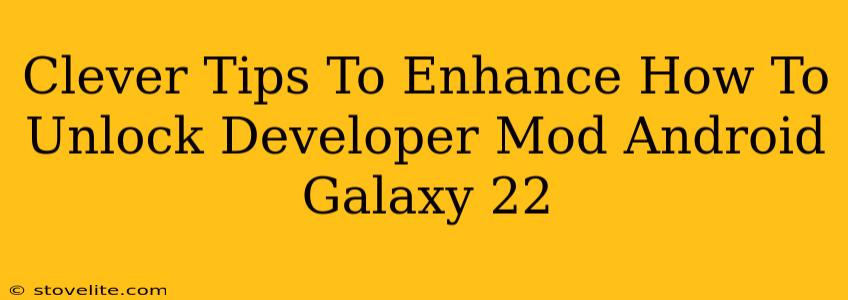Unlocking developer mode on your Samsung Galaxy S22 might seem daunting, but it's surprisingly simple. Once unlocked, a world of customization options opens up, letting you tweak your phone to your exact preferences. This guide provides not just the steps, but also clever tips to make the most of your newfound developer powers.
How to Unlock Developer Mode on Your Galaxy S22
First things first: let's get that developer mode unlocked! Here's the straightforward process:
-
Locate the Build Number: Open your phone's Settings app. Then, tap on About Phone, and finally, tap on Software information. You'll find the "Build Number" listed here.
-
Tap Repeatedly: Now, tap the Build Number seven times. You should see a message confirming that you've enabled developer options.
-
Developer Options Appear: Head back to the main Settings menu. You'll now find a new option called Developer options.
Beyond the Basics: Clever Tips and Tricks
Now that you've unlocked developer mode, let's explore some exciting possibilities.
1. Customize Animations
Reduce Animations: One of the most popular uses of developer mode is adjusting animation speeds. By slowing or disabling animations, you can make your phone feel snappier, especially noticeable on older or less powerful devices. Find Window animation scale, Transition animation scale, and Animator duration scale within Developer options and experiment with different settings (0.5x, 1x, 1.5x).
2. Enhanced USB Debugging
USB Debugging's Power: USB Debugging allows your computer to interact directly with your phone's operating system. This is essential for software developers, but also handy for transferring files or using certain apps. Enable it with caution – only connect to trusted computers.
3. Network Logs for Troubleshooting
Uncover Network Issues: Network logs provide detailed information about your phone's network activity. This is invaluable if you're experiencing connection problems, helping you identify the source of the issue.
4. Force GPU Rendering
GPU Rendering Control: Force GPU rendering to offload graphical processing from the CPU to the GPU. This can improve the performance of graphically intensive applications, but it could also lead to some instability. Proceed with caution and monitor for any negative effects.
5. Pointer Location
Visualize Touches: The "Show pointer location" option displays a small circle where you touch the screen. This can be helpful for fine-tuning screen calibration or demonstrating screen interactions.
On-Page and Off-Page SEO Strategies
To ensure this guide gets seen, consider these SEO best practices:
- Keyword Research: Thorough keyword research focusing on variations of "Galaxy S22 developer mode," "Android developer options," and similar phrases is crucial.
- Meta Description: A compelling meta description summarizing the guide's content will improve click-through rates.
- Internal Linking: Link to other relevant articles on your site about Android customization or Samsung phones.
- External Linking: Link to reputable sources for further reading, like Samsung's official support pages (where appropriate, avoid direct download links).
- Backlinks: Earn backlinks from other authoritative websites in the tech space. This involves creating high-quality content that others will want to link to.
By following these tips, you'll not only unlock developer mode on your Galaxy S22 but also understand how to utilize its many features effectively. Remember to always proceed with caution when making changes within developer options, and back up your data before experimenting with significant settings adjustments.