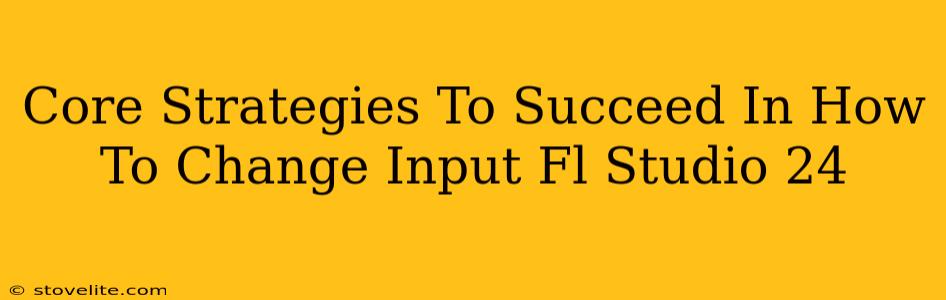FL Studio 24, a powerful Digital Audio Workstation (DAW), offers a wealth of features. But even seasoned producers sometimes grapple with seemingly simple tasks, like changing the audio input. This guide provides core strategies to master input selection in FL Studio 24, ensuring a smooth and efficient workflow.
Understanding FL Studio's Input System
Before diving into the "how," let's understand the "why." FL Studio needs to know which audio device (microphone, instrument, sound card) you want to use to record or monitor audio. This is managed through the audio settings and the mixer. Getting this right is fundamental to successful recording and production.
Key Concepts:
- Audio Interface: This external device connects your instruments and microphones to your computer. FL Studio relies on your audio interface for input.
- ASIO Drivers: These drivers are essential for low-latency audio processing. Using the correct ASIO driver for your interface is critical for smooth recording.
- Input Channels: Your audio interface likely has multiple input channels. FL Studio lets you select which channel(s) to use for each track.
- Mixer: FL Studio's mixer is where you route and manage audio signals. Input selection directly impacts the mixer's functionality.
Step-by-Step Guide: Changing Your Audio Input in FL Studio 24
Let's tackle the practical side. Here's a clear, step-by-step guide to changing your audio input within FL Studio 24:
1. Accessing the Audio Settings:
- Locate the Options Menu: In FL Studio's main menu, find and click "Options."
- Select "Audio Settings": From the dropdown menu, choose "Audio Settings." This is your central hub for all audio configuration.
2. Configuring Your Audio Device:
- Output Device: While not directly related to input, ensure your output device is correctly selected. This is the device FL Studio uses to play back audio.
- Input Device: This is where you select your audio interface from the dropdown menu. Choose the correct interface corresponding to your hardware.
- ASIO Panel (Crucial!): Click the "ASIO Panel" button. Here you'll see the available drivers for your chosen interface. Select the appropriate ASIO driver. This step is crucial for low-latency recording and playback.
3. Selecting Input Channels in a Track:
- Create a New Audio Track: If you haven’t already, create a new audio track.
- Mixer Track: Navigate to the mixer in FL Studio. You'll see each track listed.
- Input Selection: Locate the "Input" section within the channel settings of your selected track. Here you'll choose the specific input channel from your audio interface (e.g., Input 1, Input 2, etc.). This aligns your track with the correct input source.
4. Monitoring Your Input:
- Direct Monitoring: Many audio interfaces offer direct monitoring, enabling you to hear your input signal without latency. Check your audio interface's settings for this option. FL Studio’s mixer can also offer monitoring routing capabilities.
- Software Monitoring: FL Studio offers software monitoring. This is less desirable due to its latency but is an option if direct monitoring is unavailable.
5. Troubleshooting Common Issues:
- No Sound: Double-check all connections, and ensure your audio interface and drivers are correctly configured. Restart FL Studio and your computer if needed.
- Latency: High latency often indicates problems with your drivers or buffer size settings. Experiment with different buffer sizes within the ASIO panel.
- Incorrect Input: Verify that you selected the correct input channel in both the audio settings and the track's mixer settings.
Optimizing Your Workflow
Beyond the technical aspects, effective input management involves strategic workflow adjustments.
Tips for Efficiency:
- Label Inputs: Label your input channels clearly in your audio interface’s settings, making them easy to identify within FL Studio.
- Dedicated Tracks: Create separate tracks for each input source for better organization.
- Template Creation: Develop a FL Studio project template with your preferred audio settings pre-configured.
By mastering these core strategies, you'll streamline your workflow in FL Studio 24 and unlock its full potential for recording and production. Remember, consistency in these settings is key to a seamless creative experience.