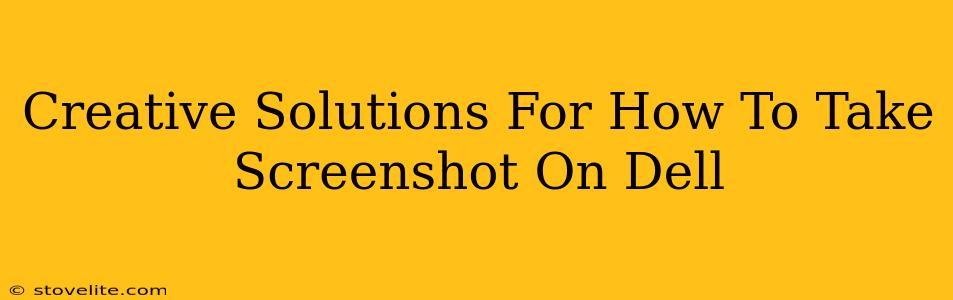Taking a screenshot on your Dell computer might seem straightforward, but there are actually several creative and efficient methods beyond the basic keyboard shortcuts. This guide explores various techniques, catering to different Dell models and user preferences, ensuring you capture that perfect screen image every time.
Mastering the Classic Keyboard Shortcuts: The Quickest Route
Let's start with the most common and arguably quickest method: keyboard shortcuts. This works across most Dell laptops and desktops.
The Print Screen Key (PrtScn) Magic
The simplest approach involves pressing the Print Screen (often abbreviated as PrtScn or Print Scrn) key. This copies the entire screen's image to your clipboard. You then need to open an image editor like Paint (in Windows) or Preview (on macOS if you have Boot Camp), paste (Ctrl+V or Cmd+V), and save the image. This is a fantastic method for grabbing the whole screen quickly.
Enhanced Screenshot Power: Alt + Print Screen
Need to capture only the active window? The combination Alt + Print Screen is your secret weapon! This shortcut copies only the currently selected window to your clipboard, perfect for focused screenshots without the clutter of other applications.
Windows Snipping Tool: Precise Screenshot Selection
For more control, explore the built-in Snipping Tool in Windows. Search for it in your start menu. This tool allows you to select a specific rectangular, free-form, window, or full-screen area before capturing your screenshot. It's ideal for precise selections and avoiding unwanted elements in your image.
Beyond the Basics: Dell-Specific Screenshot Techniques (If Applicable)
While the above methods work universally, some Dell laptops and certain Dell-branded software might offer unique screenshot features.
Dell-Specific Utility Software: Check Your Pre-Installed Apps
Some Dell computers come with pre-installed utility software that includes enhanced screenshot capabilities. Check your applications list for any such programs. These often provide extra features such as annotation tools, allowing you to add text or highlights to your screenshots directly after capturing them.
External Software Options for Advanced Users
For users seeking even more control and features, various third-party applications offer advanced screenshot functionality. Many free and paid options exist, boasting features like scrolling screenshots (for long webpages), video recording, and advanced editing tools. Exploring these options can greatly enhance your screenshot workflow.
Optimizing Your Screenshot Workflow: Tips and Tricks
Regardless of the method you choose, consider these tips to streamline your screenshot process:
- Organize your screenshots: Create a dedicated folder for easy access and management.
- Name your screenshots descriptively: This makes them much easier to find later.
- Use cloud storage: Consider using cloud storage services to back up your screenshots and access them from anywhere.
- Explore editing tools: Experiment with image editors to enhance your screenshots, adding text, arrows, or other annotations for clarity.
Conclusion: Finding Your Perfect Screenshot Solution
The best method for taking a screenshot on your Dell depends on your individual needs and preferences. From simple keyboard shortcuts to advanced utility software, there's a perfect solution waiting for you. Experiment with the different techniques outlined above to discover the most efficient and creative way to capture those vital screen images. Remember to tailor your approach for optimal results depending on whether you need a full-screen capture, a window capture, or a precisely selected area.