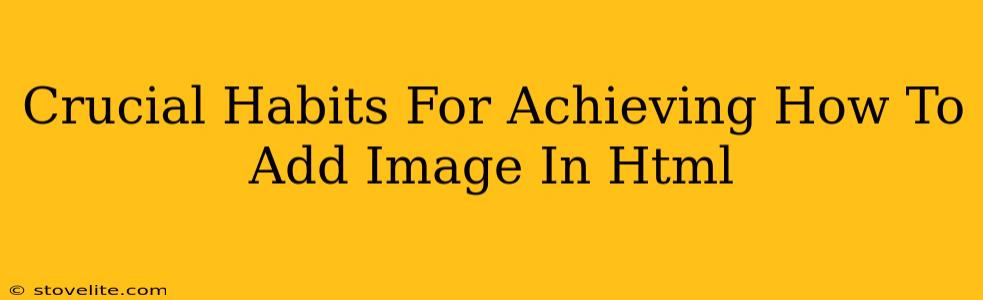Adding images to your HTML is a fundamental skill for any web developer, but simply knowing the code isn't enough. Mastering this involves developing crucial habits that will elevate your workflow and lead to cleaner, more efficient code. This guide goes beyond the basic <img> tag, focusing on best practices that ensure your images enhance, not hinder, your website's performance and user experience.
1. Planning Your Image Strategy Before You Begin
Before you even touch your HTML file, take time to plan your image usage. This crucial first step prevents a messy, inefficient coding process later on.
Key Considerations:
- Purpose: What role does each image play? Is it decorative, illustrative, or essential to understanding the content? This informs your alt text and placement.
- Source: Where are your images coming from? High-quality images from reputable sources (stock photos, your own photography) are crucial for a professional look. Avoid blurry, pixelated images.
- Format: JPEGs are good for photographs, PNGs for graphics with transparency, and GIFs for animations. Choose the format that best suits your image.
- Size and Optimization: Large images significantly impact your website’s loading speed. Use image optimization tools to reduce file sizes without compromising quality.
2. Mastering the <img> Tag: Attributes for Success
The core of adding images in HTML lies in understanding the <img> tag and its attributes. Let's delve into the essential ones:
Essential Attributes:
src: This is the most crucial attribute. It specifies the path to your image file. Make sure the path is correct, relative to your HTML file. For example:<img src="images/myimage.jpg">alt: This attribute is vital for accessibility and SEO. Provide descriptive text that explains the image's content to users who can't see it (screen readers). Think of it as a caption for the visually impaired. Don't use "image of..." – be specific!widthandheight: While you can let the browser automatically determine image dimensions, specifying them upfront improves page load speed and layout predictability. Use pixels (e.g.,width="300"height="200"). You can also use percentages.title: This provides additional information when a user hovers over the image. It’s optional but helpful for adding context.
3. Organizing Your Images for Efficiency
Keeping your image files organized is paramount for maintainability. A disorganized approach leads to frustration and errors.
Best Practices:
- Dedicated Folder: Create a dedicated folder (e.g., "images") within your website's directory to store all your images.
- Logical Naming: Use descriptive file names that reflect the image's content. Avoid cryptic names like "image1.jpg". Instead, use names like "hero-image.jpg" or "product-closeup.png."
4. Responsive Image Design: Adapting to Different Screens
In today's multi-device world, your images must look great on desktops, tablets, and smartphones.
Techniques:
srcsetandsizesAttributes: These attributes allow you to provide different image sizes for different screen resolutions. This ensures the browser serves the most appropriate image for each device, improving performance and visual quality. (While not strictly a "habit", it's a crucial aspect of modern image handling.)
5. Consistent Review and Optimization
Don't just add images and forget about them! Regularly review your image usage to identify areas for improvement.
Ongoing Maintenance:
- Performance Checks: Periodically analyze your website's performance to identify if images are slowing things down. Utilize browser developer tools and online performance testing services.
- Image Updates: Update images as needed. Replace outdated or low-quality images with fresh, high-resolution alternatives.
By incorporating these crucial habits into your workflow, you'll not only master adding images in HTML but also build websites that are fast, accessible, and visually appealing. Remember, it's about more than just the code; it’s about creating a positive user experience.