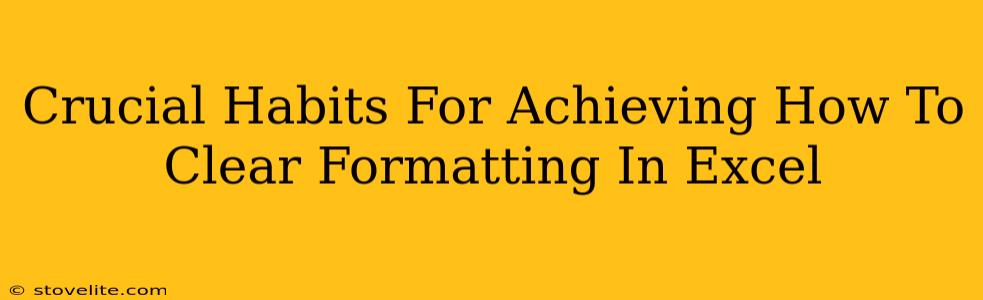Let's face it: Excel can be a formatting battlefield. One wrong click, and suddenly your meticulously crafted spreadsheet looks like a chaotic rainbow explosion. But fear not, fellow spreadsheet warriors! Mastering how to clear formatting in Excel is a crucial skill that will save you countless hours of frustration and ensure your data shines. This guide will not only show you how to clear formatting, but also instill crucial habits to prevent future formatting fiascos.
Mastering the Art of Excel Formatting Cleanup: Techniques You Need to Know
Before we dive into specific habits, let's get the core techniques down pat. Knowing these methods will form the foundation of your formatting mastery.
Method 1: The "Clear Formats" Command
This is your go-to method for a quick and clean formatting wipe.
- Select the cells or range of cells whose formatting you want to remove.
- Right-click and choose "Clear" -> "Formats." Boom! Formatting gone.
Pro Tip: If you accidentally clear everything (data included!), hit Ctrl+Z (or Cmd+Z on a Mac) to instantly undo your action.
Method 2: The "Paste Special" Trick
This clever technique lets you copy data while leaving the formatting behind. Think of it as a formatting cloning machine without the formatting.
- Select a blank cell (a helper cell).
- Copy the blank cell (Ctrl+C or Cmd+C).
- Select the cells with the formatting you want to remove.
- Right-click and select "Paste Special."
- Choose "Values" and click "OK." Your data remains, but the formatting vanishes!
Method 3: Using the Format Painter (For Selective Formatting)
Sometimes you want to clear formatting from some cells but not others. The format painter is incredibly useful for this.
- Select a cell with the desired formatting (i.e., the formatting you want to apply).
- Click the Format Painter button (it looks like a paintbrush).
- Select the cells with the formatting you want to remove. The format painter will replace the unwanted formatting with the desired (clean) formatting.
Cultivating Crucial Habits for Formatting Success
Knowing the techniques is only half the battle. Developing these habits will prevent formatting nightmares from ever occurring:
Habit 1: Regular Formatting Checkups
Think of it like a dental checkup for your spreadsheet. Regularly review your work for any inconsistencies or unnecessary formatting. Catching small issues early prevents them from snowballing into larger problems.
Habit 2: Consistent Formatting from the Start
Don't just wing it! Establish a consistent formatting style from the very beginning. This includes things like font size, colors, alignment, and number formats. A consistent style makes your spreadsheet easier to read and understand – and dramatically reduces the need for formatting cleanup.
Habit 3: Using Styles (for true formatting consistency)
Excel's built-in styles are your secret weapon for consistent formatting across an entire workbook. Create custom styles for headings, data cells, and other elements, and apply them consistently throughout your spreadsheet. This not only creates a more professional look but drastically simplifies the process of applying or removing formatting.
Habit 4: Saving Regularly (and with Different Names)
This isn't just about Excel formatting, but about good data management in general. Save your work frequently, creating backup copies with different names. This helps prevent accidental data loss due to formatting errors or other unforeseen issues.
Conclusion: Become the Excel Formatting Master
Mastering how to clear formatting in Excel is not just about knowing the commands; it's about developing good habits that prevent future problems. By combining these techniques with proactive habits, you'll transform from a spreadsheet formatting victim into a confident, efficient, and productive Excel user! Your spreadsheets will thank you, and so will your sanity.