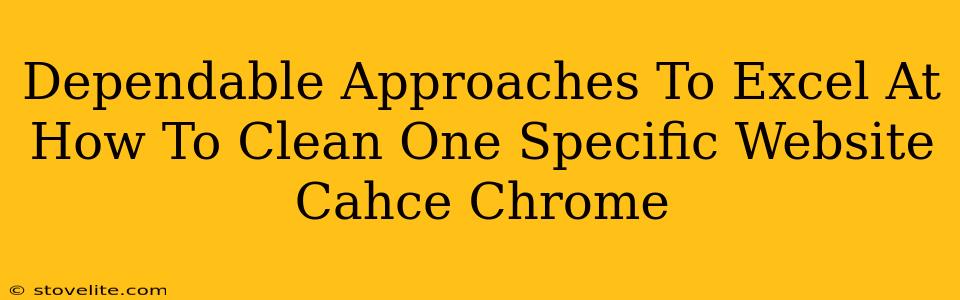Chrome's cache is a helpful tool, speeding up your browsing experience by storing website data. But sometimes, a stubborn website refuses to update, displaying outdated content. This is where knowing how to clear the cache for one specific website in Chrome becomes incredibly useful. Let's explore dependable approaches to master this skill.
Understanding Chrome's Cache: Why Bother Clearing It?
Before diving into the how-to, let's understand why clearing your cache for a specific website is necessary. Think of the cache as a temporary storage area for website files like images, scripts, and stylesheets. When you revisit a site, Chrome uses these cached files to load the page faster. However, if a website has recently updated its content, your browser might still be displaying the old version from its cache.
Here's where problems arise:
- Outdated content: You see an older version of a webpage, missing new features or information.
- Broken layouts: Style changes might not be reflected, leading to a messy or dysfunctional display.
- Login issues: Cached credentials can sometimes interfere with successful login attempts.
Method 1: The "Clear Browsing Data" Approach (Specific Website Targeting)
This is the most straightforward method, allowing you to target a specific website's cache without affecting everything else.
Steps:
- Open Chrome's settings: Click the three vertical dots in the top right corner of your Chrome window, then select "Settings."
- Navigate to Privacy and security: Find "Privacy and security" in the left-hand menu and click on it.
- Select "Clear browsing data": Click on "Clear browsing data."
- Customize your settings: This is where the precision comes in.
- Time range: Instead of "All time," choose a more specific period, like "Last hour" or "Last day." This minimizes data loss.
- Browsing history: Check this box if you also want to clear your browsing history related to the website.
- Cookies and other site data: This is crucial. This is where the website-specific cache clearing happens. You don't need to clear all cookies.
- Cached images and files: This is essential for clearing visual aspects of the website's cache.
- Find the site: If Chrome allows it (some versions may not offer this level of granularity), you may see options to individually select websites to target within the "Cookies and other site data" section.
- Clear data: Click "Clear data."
Method 2: Clearing All Site Data (Less Precise, But Effective)
If the above method doesn't offer sufficient website specificity, you can try this less precise but still effective approach. Remember, this clears all data for the specific website.
Steps:
- Open Chrome's settings: As described in Method 1.
- Navigate to "Site settings": Under "Privacy and security," select "Site settings."
- Find the specific website: Scroll through the list or use the search bar to locate the problematic website.
- Clear site data: Click on the website and then find the "Clear data" button. This will remove all site data, including cached files, cookies, and permissions.
Troubleshooting Tips and Tricks
- Incognito Mode: Opening the website in incognito mode (Ctrl+Shift+N or Cmd+Shift+N) temporarily disables caching. This is a good way to test if the cache is the problem.
- Restart Chrome: A simple restart can sometimes resolve minor cache-related issues.
- Update Chrome: Ensure you're running the latest version of Chrome for optimal performance and bug fixes.
By mastering these dependable approaches, you'll confidently navigate the world of Chrome caching and ensure you always see the most up-to-date version of your favorite websites. Remember, choosing the right method depends on your level of precision and the extent of the caching issue.