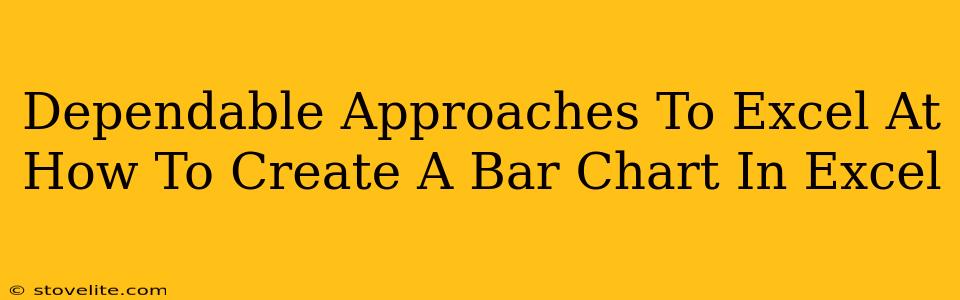Creating bar charts in Excel might seem daunting at first, but with the right approach, it's surprisingly straightforward. This guide breaks down dependable methods to help you master this essential data visualization technique, ensuring your charts are not only accurate but also visually appealing and easy to understand. We'll cover everything from basic bar charts to more advanced variations.
Understanding the Power of Bar Charts
Before diving into the how, let's understand the why. Bar charts are incredibly versatile tools for comparing different categories of data. They're perfect for showcasing:
- Sales figures across different regions: Easily see which area is performing best.
- Product performance: Quickly compare the popularity of various items.
- Budget allocation: Visualize how funds are distributed across different departments.
- Survey results: Present responses to different questions in a clear and concise manner.
Essentially, if you need to compare discrete data points, a bar chart is likely your best friend.
Step-by-Step Guide: Creating a Basic Bar Chart
Let's create a simple bar chart. Assume you have a table with data like this:
| Product | Sales (Units) |
|---|---|
| Product A | 100 |
| Product B | 150 |
| Product C | 75 |
| Product D | 200 |
Here's how to create your bar chart:
- Select your data: Highlight both the "Product" and "Sales (Units)" columns, including the headers.
- Insert Chart: Go to the "Insert" tab on the Excel ribbon. In the "Charts" group, click on the "Bar chart" icon. Choose the first option for a simple, vertical bar chart.
- Customize (Optional): Once the chart is created, you can customize it extensively. Experiment with different chart styles, add titles, adjust axis labels, and change colors to match your branding.
Beyond the Basics: Advanced Bar Chart Techniques
Now that you've mastered the basics, let's explore some more advanced techniques:
1. Clustered Bar Charts: Comparing Multiple Datasets
Imagine you want to compare sales across different products and different months. A clustered bar chart is ideal. Your data would need to be structured differently, perhaps like this:
| Product | January | February | March |
|---|---|---|---|
| Product A | 30 | 40 | 35 |
| Product B | 50 | 60 | 55 |
| Product C | 20 | 25 | 30 |
Follow the same initial steps as above, selecting all the data, including headers. Excel will automatically create a clustered bar chart showing sales for each product across different months.
2. Stacked Bar Charts: Showing Parts of a Whole
Stacked bar charts are perfect for illustrating how different components contribute to a whole. For example, you could show the breakdown of a budget across various categories.
3. 100% Stacked Bar Charts: Emphasizing Proportions
Similar to stacked bar charts, but each bar represents 100%, highlighting the proportion of each component within a category.
Tips for Creating Effective Bar Charts
- Keep it simple: Avoid overcrowding your chart with too much information.
- Clear labeling: Use descriptive axis labels and a chart title.
- Consistent colors: Employ a color scheme that's easy on the eyes and aids comparison.
- Data accuracy: Double-check your data before creating the chart.
- Context is key: Ensure your chart accurately reflects your data and analysis.
By following these dependable approaches and incorporating these tips, you'll be well on your way to creating professional-looking and informative bar charts in Excel. Remember, practice makes perfect—so keep experimenting and refining your skills!