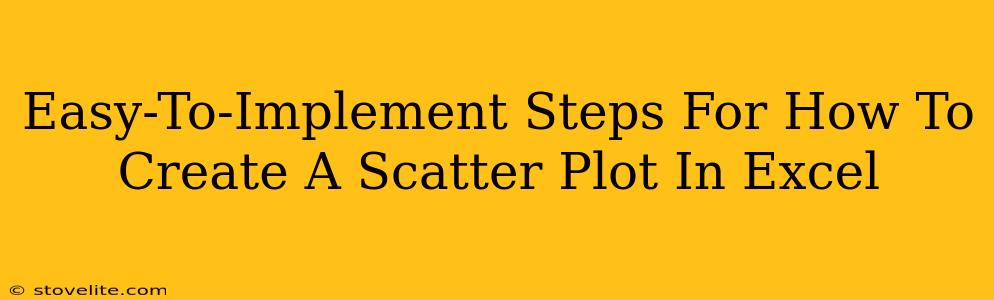Creating a scatter plot in Excel is surprisingly simple, even for beginners! This guide walks you through the process step-by-step, ensuring you can visualize your data effectively in minutes. Whether you're analyzing sales figures, tracking scientific experiments, or just exploring data relationships, a scatter plot is a powerful tool. Let's dive in!
Step 1: Prepare Your Data
Before you even open the chart wizard, you need organized data. A scatter plot needs at least two columns of data: one for the x-axis (horizontal) and one for the y-axis (vertical).
- X-axis Data: This usually represents your independent variable—the factor you're manipulating or observing.
- Y-axis Data: This typically represents your dependent variable—the factor you're measuring or observing in response to changes in the x-axis.
Example: Let's say you're tracking advertising spend (x-axis) and sales revenue (y-axis). You'd have one column for advertising spend and another for the corresponding sales revenue.
Step 2: Select Your Data
With your data ready, highlight both columns. Make sure to select the header row (column titles) as well. This helps Excel automatically label your chart axes.
Step 3: Access the Insert Chart Feature
Now, let's create the chart. Look for the "Insert" tab on the Excel ribbon (usually at the top). In the "Charts" group, you'll find various chart options.
Step 4: Choose the Scatter Plot
Within the "Charts" group, click on the "Scatter" button. You’ll see several variations of scatter plots. For most purposes, the standard "Scatter" option (usually the first one) is perfect. Click on it.
Step 5: Customize Your Scatter Plot (Optional)
Excel automatically generates a basic scatter plot. However, you can customize it to enhance readability and visual appeal.
Adding a Chart Title
A clear, concise title is crucial. Click on the chart title that Excel provides by default, and type in a descriptive title that accurately reflects your data.
Labeling Axes
Excel usually labels your axes based on your header row. Double-check that these labels are accurate and easily understandable.
Adding a Trendline
For many datasets, a trendline helps to visualize the relationship between your x and y variables. Right-click on one of the data points in your scatter plot and select "Add Trendline." Choose the trendline type that best fits your data (linear is often a good starting point). You can also display the equation and R-squared value on the chart for a more detailed analysis.
Formatting Data Points
You might want to adjust the size and color of your data points to improve visual clarity, especially if you have many data points. You can adjust this through the "Format Data Series" options (usually accessible through a right-click on the data points).
Step 6: Save Your Chart
Once you're satisfied with your scatter plot, save your Excel file. Your chart is now integrated into your spreadsheet.
Beyond the Basics: Advanced Scatter Plot Techniques
While this guide covers the basics, Excel offers many advanced features to further refine your scatter plots:
- Error bars: Visualize data uncertainty or variability.
- Multiple datasets: Compare different data series on a single scatter plot.
- Data labels: Add labels directly to individual data points for greater detail.
Mastering these techniques allows you to create compelling and informative visuals that effectively communicate your data insights.
With these easy steps, creating a professional-looking scatter plot in Excel becomes a straightforward process. Start visualizing your data today!