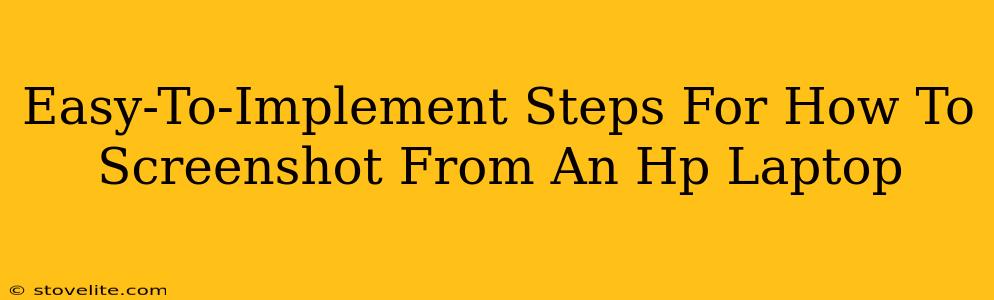Taking screenshots is a fundamental computer skill, and HP laptops offer several convenient ways to capture images of your screen. Whether you need to share a quick error message, document a tutorial, or just save a funny meme, this guide will walk you through the easiest methods. We'll cover both basic screenshots and those with more advanced features.
The Classic Print Screen Method
This tried-and-true method is the simplest way to grab a screenshot of your entire HP laptop screen.
Step 1: Press the Print Screen Key. Usually located on the top right of your keyboard, this key often has "PrtScn," "Print Scrn," or a similar abbreviation. Some HP laptops might require you to press the Fn key (Function key) along with the Print Screen key.
Step 2: Open an Image Editor. Launch your favorite image editor – Paint, Photoshop, GIMP, or even a simple word processor like Microsoft Word will do.
Step 3: Paste the Screenshot. Use the keyboard shortcut Ctrl + V (or Cmd + V on a Mac-like HP laptop) to paste the screenshot into your chosen program.
Step 4: Save Your Screenshot. Save your image in your preferred format (JPEG, PNG, etc.) and location.
Snapping Just a Window: The Alt + Print Screen Shortcut
Need to capture only a specific window? This method is your friend!
Step 1: Select Your Window. Click on the window you want to screenshot.
Step 2: Press Alt + Print Screen. This handy keyboard shortcut will grab a screenshot of only the active window.
Step 3: Paste and Save. Just like the previous method, paste the screenshot into an image editor and save it.
HP's Built-In Snipping Tool (Windows)
Many HP laptops running Windows come equipped with a powerful snipping tool. This lets you capture specific regions, windows, or free-form selections.
Step 1: Search for "Snipping Tool." Use the Windows search bar (the magnifying glass icon on the taskbar).
Step 2: Choose Your Snip Type. The Snipping Tool offers various options: Rectangular snip, free-form snip, window snip, and full-screen snip. Select the one that best suits your needs.
Step 3: Capture Your Screenshot. Once you’ve chosen your snip type, position your cursor and drag to select the area you want to capture.
Step 4: Save Your Snip. The screenshot will automatically open in the Snipping Tool. Use the "Save As" option to store your image.
Using the Game Bar (Windows 10 and 11)
For gamers or anyone needing quick screenshots of dynamic content, the Xbox Game Bar is a hidden gem.
Step 1: Open the Game Bar. The easiest way is to press Windows Key + G.
Step 2: Capture a Screenshot. Look for the camera icon in the Game Bar's interface. Clicking this will take a screenshot.
Step 3: Locate Your Screenshot. Screenshots taken through the Game Bar are generally saved to your "Videos" folder, then in a "Captures" subfolder.
Troubleshooting Tips
- Fn Key: Remember that on many HP laptops, the Print Screen function requires pressing the
Fnkey simultaneously. - No Print Screen Key?: Some older HP laptop models might require using a different key combination or rely on software for screenshot functionality. Check your user manual if you're unsure.
- The Screenshot Isn't Saving?: Ensure you have sufficient storage space on your hard drive and that your image editor is correctly configured to save files.
By mastering these methods, you'll be a screenshot pro in no time! No matter your HP laptop model or operating system, taking screenshots should be a breeze. Now go forth and capture!