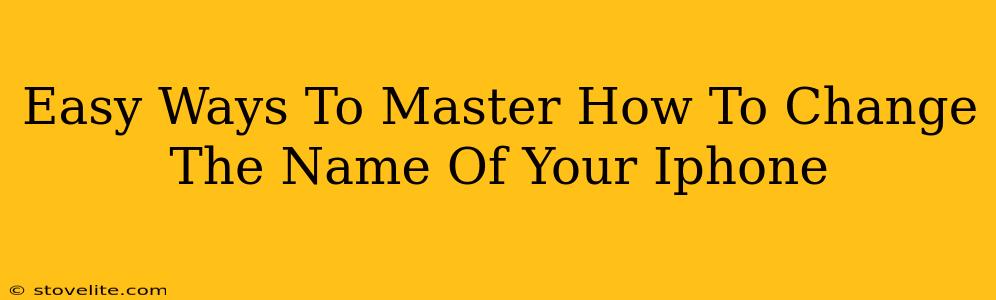So, you've got a shiny new iPhone, or maybe you've had your trusty device for a while, and you're ready for a change. More specifically, you want to change the name of your iPhone! It's a simple tweak, but it can make a world of difference, especially if you have multiple Apple devices. This guide will walk you through several easy ways to master how to change the name of your iPhone.
Why Change Your iPhone's Name?
Before we dive into the how, let's talk about the why. Why bother changing your iPhone's name? Here are a few compelling reasons:
-
Organization: If you have multiple Apple devices, giving each a unique name (like "iPhone Work," "iPhone Personal," or even "Dad's iPhone") makes it much easier to identify them when they appear on your other devices or in iCloud.
-
Personalization: It's your phone; personalize it! Giving it a fun or meaningful name adds a touch of your personality.
-
AirDrop and Handoff: A clearly named iPhone simplifies AirDrop and Handoff processes, allowing for smoother transitions between your devices.
-
Troubleshooting: In the event of any technical issues, a descriptive name can be very helpful for troubleshooting.
Method 1: Changing Your iPhone Name Through Settings
This is the most straightforward method. Here's how to do it:
-
Open the Settings app: This is the grey icon with gears. You'll find it on your home screen.
-
Tap "General": You'll see this option near the top of the settings menu.
-
Tap "About": This section displays information about your iPhone.
-
Tap "Name": This is usually located near the top, displaying your current iPhone's name.
-
Enter your new name: Use the keyboard to type in your desired name. Be creative!
-
Save your changes: You may need to tap outside the name field or press the return/enter key. That's it; you've successfully renamed your iPhone!
Method 2: Changing Your iPhone's Name via Finder (Mac Users)
If you're a Mac user, you can also change your iPhone's name using Finder. This method is particularly useful if you frequently connect your iPhone to your Mac for syncing or data transfer:
-
Connect your iPhone to your Mac: Use a USB cable.
-
Open Finder: The Finder icon is a blue smiling face.
-
Locate your iPhone: Your iPhone should appear in the sidebar under "Locations."
-
Select your iPhone: Click on it to highlight it.
-
Change the name: In the main Finder window, you'll see the current name of your iPhone. Simply click on it and type in your desired new name.
-
Disconnect your iPhone: Once you've saved the new name, you can safely disconnect your iPhone from your Mac.
Troubleshooting Tips
- No changes saved: If your changes aren't being saved, try restarting your iPhone.
- Name too long: Keep your chosen name relatively short to avoid any display issues.
- Special characters: Avoid using special characters or symbols. Stick to letters and numbers for the best results.
Off-Page SEO Considerations
To enhance your article's visibility and search engine ranking, consider these off-page SEO strategies:
- Guest Blogging: Share your expertise by contributing articles about iPhone tips and tricks to relevant blogs or websites.
- Social Media Engagement: Promote your article on various social media platforms to drive traffic and increase visibility.
- Backlinks: Earn backlinks from reputable websites in your niche. The more quality backlinks you have, the more authority your article gains.
By following these easy steps and implementing off-page SEO strategies, you can master how to change the name of your iPhone and ensure your helpful content ranks highly in search results. Now go forth and rename your iPhone!