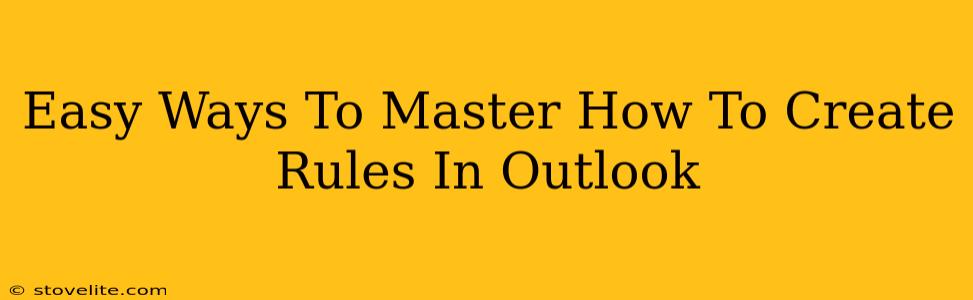Mastering Outlook rules is like gaining a superpower for your inbox. No more drowning in emails – instead, you'll be a productivity ninja, effortlessly sorting, prioritizing, and even automatically responding to messages. This guide breaks down how to create rules in Outlook in simple, easy-to-follow steps, no tech wizardry required!
Understanding the Power of Outlook Rules
Before diving into the how, let's explore the why. Outlook rules automate actions based on specific email criteria. Think of them as your personal email assistants, tirelessly working to keep your inbox organized and efficient. What can you automate? Pretty much anything!
What Can Outlook Rules Do?
- Move emails to specific folders: Automatically file emails from your boss into a "Boss" folder, newsletters into an "Archive" folder, and so on.
- Flag important emails: Highlight emails from clients or family needing immediate attention.
- Delete unwanted emails: Banish those pesky spam emails and newsletters you never open.
- Reply automatically to specific emails: Set an "out-of-office" reply or automatically acknowledge receipt of certain messages.
- Forward emails to other accounts: Instantly share crucial emails with colleagues or other inboxes.
Creating Your First Outlook Rule: A Step-by-Step Guide
Now for the fun part! Let’s create a simple rule to demonstrate the process. We’ll make a rule that moves all emails from a specific sender to a designated folder.
Step 1: Access the Rules Wizard
Open Outlook. Go to the Home tab, then click on Rules. Select Manage Rules & Alerts.
Step 2: Create a New Rule
In the Rules and Alerts window, click New Rule….
Step 3: Choose a Template
Select "Apply rule on messages I receive" (or a relevant template if your needs are slightly different). Click Next.
Step 4: Define Conditions
This is where you tell Outlook what emails the rule applies to. Let's say you want to move all emails from "yourboss@example.com". Check "from people or public group" and add your boss's email address. Click Next.
Step 5: Choose Actions
Now, tell Outlook what to do with these emails. Select "move it to the specified folder" and click Next.
Step 6: Specify Folder
Choose or create the folder where these emails should be moved (e.g., "Boss Emails"). Click Next.
Step 7: Review and Name Your Rule
Double-check everything looks right. Give your rule a descriptive name (e.g., "Move Boss Emails"). You can also choose to run the rule now on existing messages or just on future ones. Click Finish.
Advanced Rule Creation: Unlocking Expert-Level Organization
Now that you've created a basic rule, let’s explore some advanced options:
Combining Conditions: You can create far more sophisticated rules by adding multiple conditions. For example, a rule could move emails from a specific sender AND containing a particular keyword to a special folder.
Using Exceptions: Refine your rules using exceptions. For example, you might have a rule to delete emails from a certain sender, except those with the subject line "Important".
More Action Options: Explore the full range of actions – forwarding, marking as read, assigning categories, and more. Experiment to find what works best for your workflow.
Tips for Mastering Outlook Rules
- Start Simple: Begin with one or two basic rules, then gradually add more complexity as you get comfortable.
- Test Thoroughly: After creating a rule, test it by sending test emails to ensure it works as expected.
- Regular Maintenance: Periodically review your rules to make sure they're still relevant and efficient.
- Don't Overcomplicate: Too many overly complex rules can be counterproductive. Aim for clarity and simplicity.
By mastering Outlook rules, you’ll not only boost your productivity but also experience a significant reduction in email-related stress. Embrace the power of automation, and reclaim control of your inbox today!