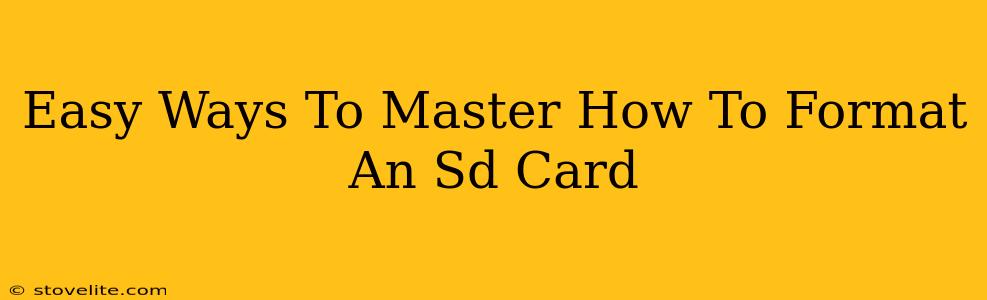Formatting an SD card might sound intimidating, but it's actually a pretty straightforward process. Whether you're prepping a new card for your camera, phone, or other device, or troubleshooting an existing one, knowing how to format correctly is key. This guide breaks down the easy ways to master SD card formatting, ensuring you get it right every time.
Why Format Your SD Card?
Before diving into the how, let's quickly cover the why. Formatting your SD card is essential for several reasons:
-
Preparing a new card: A brand-new SD card needs formatting before it can be used. This sets up the necessary file system for your device to understand and access the storage space.
-
Troubleshooting problems: If your device isn't reading your SD card, or if you're experiencing errors, formatting can often resolve these issues. (Of course, always back up important data first!)
-
Erasing data completely: Formatting securely overwrites the data on your card, making it difficult to recover. This is useful if you're selling or giving away your SD card and want to ensure privacy.
-
Changing file systems: You can use formatting to switch between different file systems (like FAT32, exFAT, or NTFS) depending on the compatibility needs of your device.
Choosing the Right File System for Your SD Card
The file system you choose significantly impacts compatibility and functionality. Here's a quick breakdown:
-
FAT32: This is widely compatible with a broad range of devices, including cameras, game consoles, and older devices. However, it has a 4GB file size limit, meaning you can't store single files larger than that.
-
exFAT: exFAT overcomes the file size limitation of FAT32, allowing for much larger files. It's generally compatible with most modern devices, but might not be supported by all older ones.
-
NTFS: Primarily used on Windows systems, NTFS offers robust features but might not be compatible with all other devices, including many cameras and smartphones.
How to Format an SD Card: A Step-by-Step Guide
The exact steps for formatting an SD card vary slightly depending on your operating system (Windows, macOS, or Android). However, the general process is similar:
Formatting an SD Card on Windows
-
Insert your SD card: Make sure your SD card is securely inserted into your SD card reader or laptop.
-
Open File Explorer: Locate and open File Explorer (usually the folder icon on your taskbar).
-
Locate your SD card: Your SD card should appear under "This PC" or "Devices and drives." Note its drive letter (e.g., D:, E:, F:).
-
Right-click and select "Format": Right-click on your SD card drive and select "Format."
-
Choose your file system: Select the desired file system (FAT32, exFAT, or NTFS) from the dropdown menu. Consider the compatibility needs of your device.
-
Select allocation unit size: Generally, the default allocation unit size is fine.
-
Click "Start": Click the "Start" button to begin the formatting process. Warning: This will erase all data on the card.
-
Wait for completion: The formatting process may take some time depending on the card's size.
Formatting an SD Card on macOS
-
Insert your SD card: Make sure your SD card is securely inserted into your SD card reader or laptop.
-
Open Disk Utility: Search for "Disk Utility" in Spotlight search (Cmd + Space).
-
Select your SD card: In Disk Utility, locate your SD card in the sidebar.
-
Erase your SD card: Click the "Erase" button at the top.
-
Choose your file system and format name: Select your desired file system (generally, exFAT or MS-DOS (FAT) ) and give the card a name.
-
Click "Erase": Click the "Erase" button to start the process. Warning: This will erase all data on the card.
-
Wait for completion: The formatting process will take some time depending on the card's size.
Formatting an SD Card on Android
Android devices typically handle SD card formatting through their settings menu. The exact steps vary slightly depending on the Android version and phone manufacturer, but generally involves:
-
Insert your SD card: Insert the SD card into your Android device.
-
Navigate to Settings: Find your device settings.
-
Locate Storage: Look for options related to storage or SD card management within your settings. The wording might vary.
-
Format the SD card: You should find an option to format or erase the SD card. Warning: This will erase all data on the card.
-
Confirm the formatting: Confirm you want to erase all data from your SD card.
Important Considerations:
-
Back up your data: Always back up any important data on your SD card before formatting. Formatting is a destructive process and will erase all data.
-
Check compatibility: Before formatting, ensure the chosen file system is compatible with all devices you plan to use the SD card with.
-
Card reader issues: If you’re experiencing problems formatting, try using a different card reader. A faulty reader can sometimes interfere with the process.
By following these easy steps, you'll become a master of SD card formatting! Remember to always prioritize data backup and choose the appropriate file system for optimal compatibility.