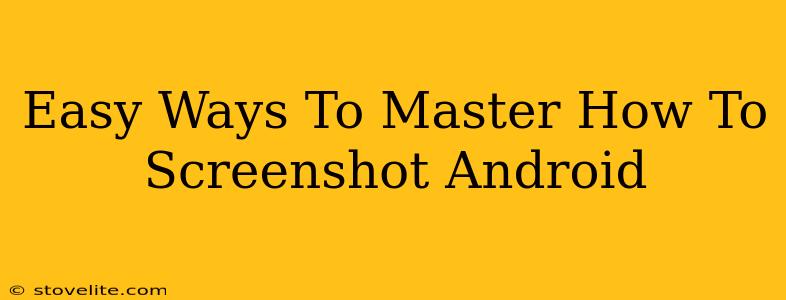Taking screenshots on your Android device is a fundamental skill, whether you're a seasoned techie or a newbie. This guide provides simple, easy-to-follow methods to master the art of the Android screenshot, regardless of your phone's manufacturer or Android version. We'll cover various techniques, ensuring you can capture that perfect image every time.
The Classic Button Combo: Power and Volume Down
This tried-and-true method works on most Android phones. It's quick, reliable, and requires no extra apps.
How to do it:
- Locate your power button and volume down button. These are usually located on the side or top of your device.
- Press and hold both buttons simultaneously. You'll need to hold them down for a second or two.
- Release the buttons. You'll see a brief animation on the screen, confirming your screenshot has been taken.
- Find your screenshot. It's usually saved in your phone's gallery or a dedicated screenshots folder.
Troubleshooting: If this doesn't work, make sure you're pressing both buttons at the same time. A slight delay can prevent the screenshot from registering. Also, check your phone's settings to see if there's a customized screenshot shortcut.
Palm Swipe Screenshot: A Gesture-Based Approach
Some newer Android devices support palm swipe screenshots, offering a more intuitive and hands-free method. This feature uses your palm as a trigger, swiping across the screen to capture an image.
How to enable and use it:
- Check your phone's settings. The specific location varies based on the manufacturer and Android version, but look for options like "Gestures," "Motion controls," or "Advanced features."
- Enable Palm Swipe Screenshot. This option will likely be listed under the gesture settings.
- Swipe your palm across the screen. The direction of the swipe is usually from one side to the other; your device's settings should specify the correct direction.
- Review your screenshot. As with the button method, your screenshot is saved in your device's gallery or screenshots folder.
Using the Assistive Touch Feature (For Accessibility)
The Assistive Touch feature, commonly found in Android settings under Accessibility options, offers a virtual button on your screen that can perform various functions, including taking screenshots. This is especially useful for phones with physical button issues or users who find it difficult to reach the power and volume buttons simultaneously.
How to configure and use it:
- Enable Assistive Touch: Navigate to your phone's settings, usually found under "Accessibility."
- Customize the menu: Many devices allow you to add a screenshot shortcut to the Assistive Touch menu.
- Tap the screenshot icon. The screenshot is saved in the usual gallery location.
Advanced Screenshot Techniques: Scrolling Screenshots and More!
Many modern Android devices offer the ability to capture long screenshots, ideal for lengthy web pages or documents. This feature allows you to seamlessly capture content that extends beyond a single screen. The exact method for taking scrolling screenshots can vary slightly between Android versions and manufacturers, but generally involves:
- Taking an initial screenshot using one of the methods described above.
- Selecting a "scroll" or "extend" option. This usually appears on the screen immediately after taking the screenshot, offering to extend the captured image to include additional screen content.
- Review and save.
Always consult your phone's user manual or online resources specific to your device model for the most precise instructions.
Editing Your Screenshots
Once you've mastered how to take screenshots, enhance your images with built-in or downloaded editing apps! Many devices offer basic editing tools directly within their gallery apps. Alternatively, explore the numerous free and paid photo editing applications available on the Google Play Store. Add text, crop, resize, and more – making your screenshots even better!
By following these simple methods, you'll quickly become a screenshot pro. No matter your device, taking screenshots on Android is now within your grasp! Remember to practice—the more you do it, the faster and more effortlessly you'll capture those important screens.