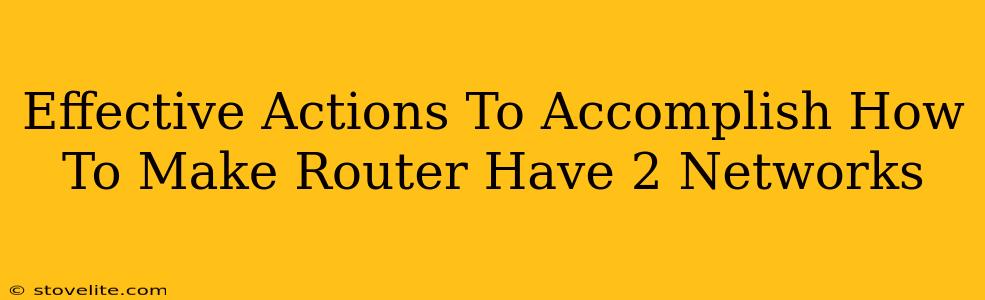Want to create separate networks on your router? Whether you need a guest network for visitors or a more secure network for sensitive devices, setting up multiple networks on your router is easier than you think. This guide provides effective actions to achieve this, ensuring both security and ease of use.
Understanding the Basics: Why Two Networks?
Before diving into the how-to, let's understand the why. Having two (or more) networks on your router offers several key advantages:
-
Enhanced Security: Isolating guest devices on a separate network prevents them from accessing your primary network and its sensitive data, like your home computers and smart devices. Think of it as having a secure "inner circle" and a more publicly accessible "outer circle."
-
Improved Network Performance: Separating devices can reduce network congestion. If your primary network is heavily used, a guest network can alleviate the load, resulting in faster speeds for your main devices.
-
Network Segmentation: Dividing your network allows for better control over access and bandwidth allocation. You can set different Quality of Service (QoS) settings for each network, prioritizing certain devices or applications as needed.
-
Guest Network Convenience: Offering a separate Wi-Fi network for guests is convenient and avoids sharing your main network's password.
Effective Actions: Setting Up Two Networks on Your Router
The exact steps will vary slightly depending on your router's manufacturer and model. However, the general process is quite similar. Most modern routers offer a straightforward way to configure multiple networks through their web interface.
Step 1: Access Your Router's Configuration
First, you need to access your router's administration panel. This usually involves:
- Finding your router's IP address: This is typically found in your device's network settings.
- Opening a web browser: Enter the IP address in the address bar.
- Logging in: You'll need your router's username and password (usually found on the router itself or in your router's documentation).
Step 2: Locate the Guest Network Settings
Once logged in, navigate to the Wireless settings or similar section. Many routers have a clearly labeled option for "Guest Network," "Wireless Guest Network," or something similar.
Step 3: Configure Your Guest Network
Within the guest network settings, you'll typically find options to:
- Enable the Guest Network: This is often a simple on/off toggle.
- Set a Network Name (SSID): Choose a unique name for your guest network—something easily identifiable as a guest network.
- Set a Password: Create a strong password for the guest network.
- Set Security Type: Select WPA2-PSK or WPA3 for robust security.
- Bandwidth Allocation (Optional): Some routers allow limiting the bandwidth allocated to the guest network.
Step 4: (Optional) Advanced Settings
Some routers allow for even more granular control, such as:
- Guest Network Isolation: This feature prevents devices on the guest network from communicating with devices on your primary network. This is a crucial security measure.
- Access Control: Restricting access to specific websites or services on the guest network.
Step 5: Save and Apply the Settings
Once you've configured your guest network to your liking, remember to save the changes and apply the new settings. Your router may need a brief moment to restart and apply the new configuration.
Troubleshooting Tips
If you encounter any issues, try these troubleshooting steps:
- Check your router's documentation: Your router's manual will provide specific instructions.
- Restart your router: A simple restart often resolves minor configuration problems.
- Check your network cables: Make sure all connections are secure.
- Contact your internet service provider: If problems persist, contacting your ISP may be necessary.
By following these steps, you'll be well on your way to enjoying the benefits of having two separate networks on your router – improved security, better performance, and a more organized home network. Remember to regularly review and update your network security settings to maintain a safe and efficient online experience.