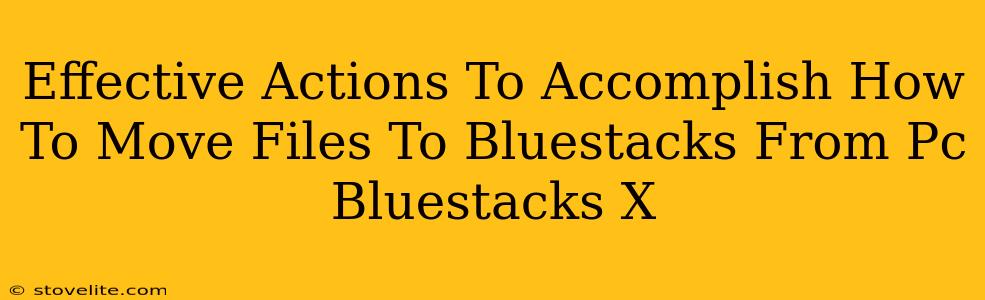Moving files between your PC and BlueStacks, including the newer Bluestacks X, is easier than you think! This guide will walk you through several effective methods, ensuring a smooth transfer every time. We'll cover various file types and scenarios, so you can find the best solution for your needs.
Method 1: Using the Drag-and-Drop Feature (Easiest Method)
This is the simplest and often fastest way to move files to BlueStacks. It works flawlessly for most file types.
Steps:
- Open BlueStacks/Bluestacks X: Launch your emulator and navigate to the location within the emulator where you want to place your files (e.g., your app's designated folder).
- Locate Files on Your PC: Find the files on your computer that you want to transfer.
- Drag and Drop: Simply drag the selected files from your PC's file explorer window and drop them directly into the BlueStacks/Bluestacks X window.
- Confirmation: You should see the files appear within the BlueStacks/Bluestacks X file system. Depending on the file size, this might take a few moments.
Pros: Simple, fast, and intuitive. Works for images, documents, and more. Cons: Might not be suitable for very large files or folders which could cause issues.
Method 2: Using the Shared Folders Feature (For Large Files and Folders)
For larger files or entire folders, the Shared Folders feature within BlueStacks is highly recommended. This method creates a seamless bridge between your PC and the emulator.
Steps:
- Enable Shared Folders: Open BlueStacks/Bluestacks X settings. Look for a section related to "Shared Folders" or "Advanced Settings." Enable this feature. You might need to select the folders you want to share from your PC.
- Access Shared Folder: Within BlueStacks/Bluestacks X, you should now see a dedicated folder representing your shared PC directory.
- Copy and Paste: Copy the files or folders from your computer and paste them into this shared folder within BlueStacks/Bluestacks X.
- Verification: Verify that the files have transferred correctly.
Pros: Ideal for large files and folders, efficient transfer speeds. Cons: Requires enabling a feature within BlueStacks/Bluestacks X.
Method 3: Using Cloud Storage Services (Dropbox, Google Drive, etc.)
Cloud storage offers a versatile solution, particularly useful if you need to access your files across multiple devices.
Steps:
- Upload to Cloud: Upload your desired files to your chosen cloud storage service (Dropbox, Google Drive, OneDrive, etc.).
- Access in BlueStacks/Bluestacks X: Download and install the cloud storage app within BlueStacks/Bluestacks X (if not already present).
- Download Files: Access your cloud storage app in the emulator and download the files to the appropriate location.
Pros: Accessible from multiple devices, convenient for frequent file transfers. Cons: Requires an internet connection, dependent on cloud service availability.
Method 4: Using an External USB Drive (For Offline Transfer)
If you prefer an offline method and have a USB drive, this is a viable option.
Steps:
- Transfer Files: Copy the files from your PC to the external USB drive.
- Connect to BlueStacks/Bluestacks X: Connect the USB drive to your computer and make it visible to your PC.
- Access Drive: In BlueStacks/Bluestacks X, you should see the connected USB drive listed in the file explorer.
- Copy Files: Copy the files from the USB drive into your desired location within BlueStacks/Bluestacks X.
Pros: Offline transfer, useful when internet connectivity is limited. Cons: Requires an external USB drive.
Troubleshooting Tips
- File Permissions: Ensure that your files have the correct permissions.
- Antivirus Interference: Temporarily disable your antivirus software if you experience transfer issues.
- Sufficient Space: Make sure you have enough free space both on your PC and within BlueStacks/Bluestacks X.
- Restart BlueStacks/Bluestacks X: A simple restart can resolve temporary glitches.
By following these methods, moving files to BlueStacks or Bluestacks X should be a breeze! Remember to choose the method that best suits your specific needs and file size. Happy transferring!