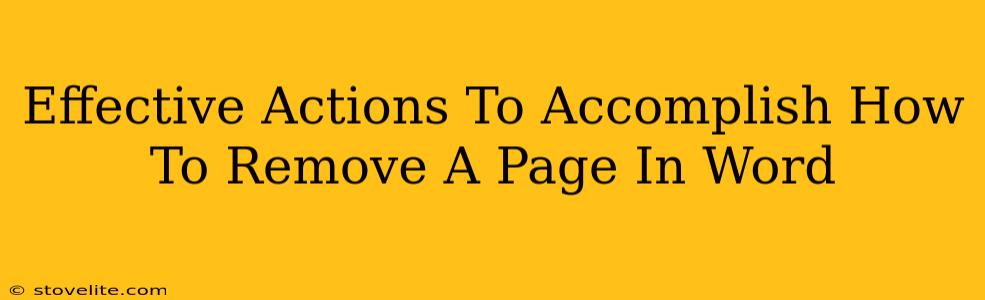Deleting a page in Microsoft Word might seem straightforward, but there are several effective ways to do it, depending on what you're trying to achieve. This guide outlines the best methods, ensuring you remove the page efficiently and without disrupting your document's formatting. We'll cover everything from simple delete key presses to more nuanced techniques for dealing with stubborn pages.
The Quickest Ways to Remove a Page in Word
For most situations, these methods are all you'll need:
Deleting a Mostly Empty Page:
If the page contains minimal content, simply position your cursor at the beginning of the page and press the Delete key repeatedly. This will remove any content and the page itself.
Deleting a Page with Content:
If the page contains substantial content you want to remove, select all the text and elements on the page (using Ctrl+A or Cmd+A). Then, press the Delete key. This efficiently removes the content, collapsing the following content up to fill the void.
Using the Backspace Key:
Similar to the Delete key, the Backspace key can remove content and potentially the page itself. Position your cursor at the very end of the previous page and press Backspace repeatedly. This works best if the page you wish to remove is mostly empty.
More Advanced Techniques for Page Removal in Word
These methods offer more control and precision when dealing with complex document layouts:
Removing a Page Break:
Sometimes, a seemingly empty page is simply a page break. To check for this, look for a thin dotted line across the page (usually only visible in Print Layout view). If you find this, simply double-click on the page break and press the Delete key. This method is invaluable for resolving unexpected extra pages.
Navigating Between Sections:
If your Word document uses sections (which often happens with different headers or footers), removing a page might require adjusting section breaks. To locate section breaks, switch to Print Layout view, and you'll see page break formatting icons between sections. These require careful handling; removing them incorrectly can disrupt your document's structure, so proceed cautiously.
Dealing with Persistent Pages:
Occasionally, despite all efforts, a page might resist removal. This could be due to hidden content, formatting anomalies, or corrupted file data. If you encounter this issue, consider saving the document as a different file type (e.g., .rtf or .pdf) and reopening it. Sometimes, this simple act can resolve the issue. As a last resort, copying your content into a new document might be necessary.
Tips for Avoiding Extra Pages in the Future
Preventing unwanted pages is more efficient than constantly removing them:
Adjust Margins and Font Size:
Experimenting with margin sizes and font sizes can often reduce the number of pages required.
Use Styles Consistently:
Consistent use of Word's built-in styles ensures uniform formatting, reducing the likelihood of extra spaces or line breaks causing extra pages.
Check for Hidden Formatting:
Hidden formatting marks or unwanted spaces can unexpectedly add pages. Using Word's “Show/Hide” paragraph marks (¶) can help you identify and remove them.
By mastering these techniques, removing pages in Word becomes a quick and efficient process, preventing frustration and ensuring a polished final document. Remember to save your work frequently to avoid losing progress.