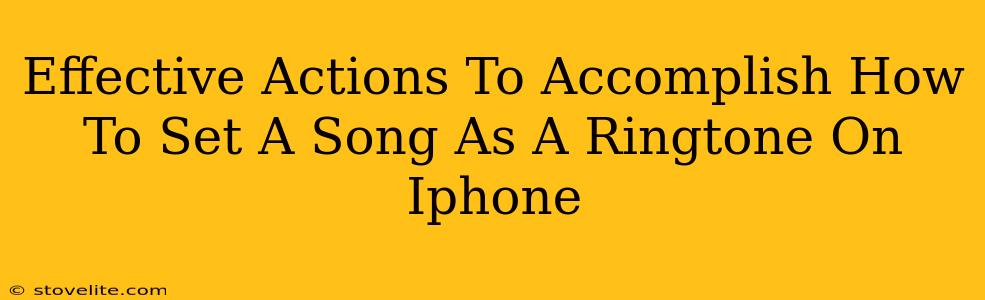Setting a custom ringtone on your iPhone can add a personal touch and make your phone instantly recognizable. But navigating the process can sometimes feel tricky. This guide provides effective actions to effortlessly set any song as your ringtone. We'll cover everything from finding the right music to the final steps of assigning it as your ringtone.
Choosing Your Perfect Ringtone Song
Before diving into the technical how-to, let's talk about selecting the perfect tune. The ideal ringtone is:
- Short and Sweet: Aim for a section of your song that's between 30-40 seconds long. Anything longer might get cut off awkwardly.
- Easily Identifiable: You want a ringtone that's catchy and memorable, but not so obscure that you miss your calls!
- Appropriate Volume: Make sure the volume level of your chosen segment is balanced – avoid excessively loud or quiet parts.
Finding Your Song:
- Apple Music: If your song is in Apple Music, you’ll need to download it first (to your device).
- Purchased Music: Music you've purchased through iTunes will often be available readily.
- Other Sources: For songs from other sources, you may need to transfer them to your iPhone. Ensure you only use legally obtained music.
The Step-by-Step Guide: Setting Your Song as a Ringtone
This process uses Apple's built-in tools. No third-party apps are needed.
Step 1: Using the Music App to Trim Your Song
This is crucial for creating a ringtone of the perfect length.
- Open the Music app.
- Locate the song you want to use.
- Tap the three dots (ellipsis) next to the song title.
- Select Get Info.
- Tap the Options tab.
- Under "Start Time" and "Stop Time," enter the beginning and end times of the segment you want to use as your ringtone (e.g., 0:15 for start and 0:45 for stop). This sets a 30-second section.
- Click OK. This trims the song within the Music app but doesn't create a ringtone file yet.
Step 2: Creating the Ringtone File
Now that your song is trimmed, it's time to create an actual ringtone file.
- Open the Ringtones section. This might be within the Music app or a similar section in your device's file manager, depending on your IOS version.
- Select the trimmed song and tap Share.
- Choose Save to Files.
- Select a suitable location (like "On My iPhone").
Step 3: Assigning the Ringtone
The final step is to actually set the newly created ringtone to your iPhone.
- Open the Settings app.
- Navigate to Sounds & Haptics.
- Under Ringtone, tap on it.
- Select your newly created ringtone from the list. It should be visible, easily identified by the song title.
Troubleshooting:
- Ringtone Not Appearing: Double-check that you followed all the steps precisely and that the file type is compatible with your iPhone.
- Audio Issues: Ensure the volume on your chosen segment is neither too loud nor too quiet.
Off-Page SEO Considerations
Beyond the on-page optimization (keywords strategically used throughout the text), successful ranking also depends on off-page SEO. This includes:
- Backlinks: Getting other reputable websites to link to your article boosts your search engine ranking.
- Social Media Promotion: Sharing your article on platforms like Facebook, Twitter, and other relevant channels increases visibility and potential traffic.
By following these steps, you can easily create and set any song as your iPhone ringtone. Remember to use high-quality, legally obtained music!