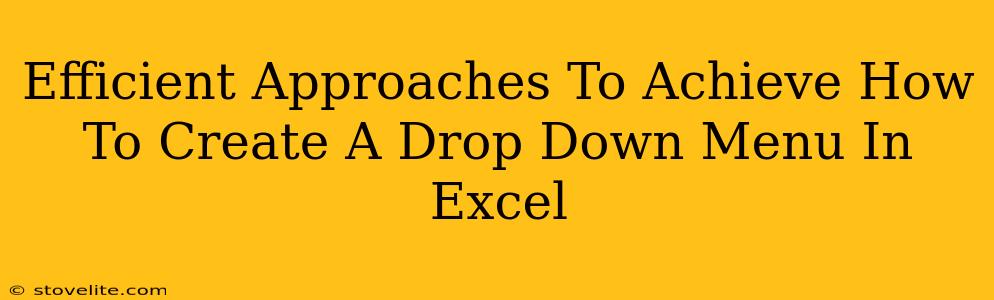Creating a drop-down menu in Excel is a fantastic way to streamline data entry, reduce errors, and improve the overall look of your spreadsheets. This guide will walk you through several efficient approaches, ensuring you find the method that best suits your needs and skill level.
Method 1: Using Data Validation (The Easiest Way)
This is the most straightforward method and perfect for beginners. It leverages Excel's built-in data validation feature.
Steps:
-
Identify your source data: This is the list of items you want to appear in your drop-down menu. This list can be in the same sheet or a different one. Let's say your list is in cells A1:A5.
-
Select the cell(s) for the drop-down: Click on the cell where you want the drop-down menu to appear. You can select multiple cells at once if you need several drop-downs.
-
Access Data Validation: Go to the "Data" tab on the ribbon and click "Data Validation".
-
Settings: In the "Settings" tab, choose "List" from the "Allow" dropdown.
-
Source: In the "Source" box, enter the range containing your list. In our example, you'd type
=A1:A5(or you can select the range directly by clicking and dragging). Important: If your list is on a different sheet, use the correct sheet name and cell range, e.g.,=Sheet2!A1:A5. -
Input Message (Optional): Add a helpful message that appears when a user selects the cell. This can guide them on what to choose.
-
Error Alert (Optional): Set up an error alert to prevent users from entering values not in the list.
-
Click OK: Your drop-down menu is now ready!
Method 2: Using a Named Range (For Organized Data)
Using named ranges improves readability and makes your formulas easier to understand, especially if you're working with complex spreadsheets.
Steps:
-
Create a Named Range: Select the cells containing your list (e.g., A1:A5). Go to the "Formulas" tab, click "Define Name". Give your range a descriptive name (e.g., "MyDropdownList"). Click "OK".
-
Follow steps 2-7 from Method 1: Instead of entering the cell range in the "Source" box, type the name of your named range (e.g.,
=MyDropdownList).
Method 3: Dynamic Drop-Down Menus (For Advanced Users)
This method creates drop-down menus that change based on selections made in other cells. It's more advanced but offers greater flexibility. This usually involves using INDIRECT or OFFSET functions within the data validation's "Source" box. The complexity depends on the logic of your dynamic relationship.
Example Scenario:
Imagine you have a list of countries in one column and their corresponding cities in another. You want a drop-down to show only the cities relevant to the selected country. This requires a more intricate formula referencing the selected country to dynamically determine the correct city list. This is a great use case for OFFSET or INDEX/MATCH functions.
On-Page and Off-Page SEO Considerations
- Keyword Optimization: The article naturally incorporates the keywords "create a drop-down menu in Excel," "Excel drop-down," and variations thereof.
- Title Tag & Meta Description: The title and a well-crafted meta description accurately reflect the article's content and target relevant search queries.
- Header Structure: The use of H2 and H3 headings helps with readability and SEO, signifying the article's structure to both users and search engines.
- Internal & External Linking (Not included in this example, but crucial): Linking to related articles on your website and reputable external resources will boost SEO. This adds value and context.
- Content Quality: The article provides comprehensive and easy-to-understand instructions, which is a major ranking factor. It aims to offer a complete solution and keeps the reader engaged.
By following these efficient approaches and SEO best practices, you can create a helpful resource that ranks well and assists users effectively. Remember to test your drop-down menus thoroughly after implementation.