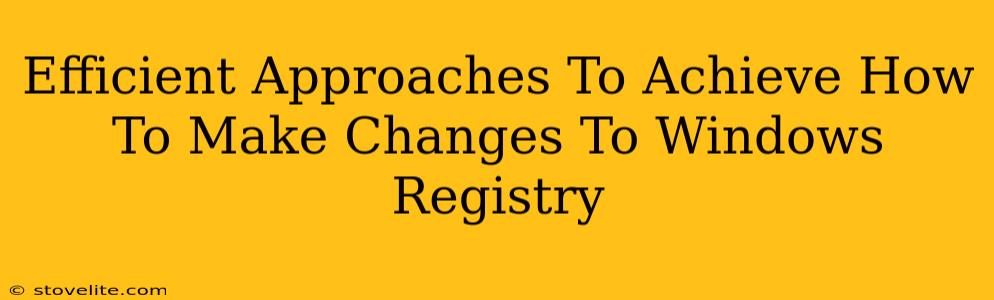The Windows Registry. Sounds intimidating, right? Like a sacred, untouchable place where only tech wizards dare to tread. But the truth is, understanding and making safe changes to the Windows Registry can dramatically improve your system's performance and customize its behavior. This guide will walk you through efficient and safe approaches to modifying the registry, empowering you to become more comfortable with this powerful tool.
Understanding the Windows Registry
Before diving into how to make changes, let's understand what the registry is. Think of it as a massive database holding vital information about your Windows installation, including:
- Hardware configurations: Your computer's specs, connected devices, and drivers.
- Software settings: Preferences for your applications and operating system.
- User profiles: Your account settings and customizations.
- System settings: Boot options, startup programs, and more.
Modifying the registry incorrectly can lead to system instability or even a complete crash. Always back up your registry before making any changes. We'll cover how to do that later.
Safe and Efficient Methods for Registry Modification
There are several ways to access and modify the registry. Here are some efficient approaches:
1. Using the Registry Editor (regedit.exe)
This is the primary tool for working with the registry. Here's how to use it safely and efficiently:
- Accessing the Registry Editor: Search for "regedit" in the Windows search bar and run it as an administrator. This is crucial for making changes that affect the entire system.
- Navigating the Registry: The registry is organized into keys (folders) and values (data within those folders). Use the left-hand pane to navigate the hierarchical structure. Be mindful of where you are!
- Making Changes: Right-clicking on values allows you to modify or delete them. You can also create new keys and values. Proceed with caution and only change values you understand.
- Understanding Data Types: Registry values come in different data types (string, DWORD, etc.). Make sure you're changing the value correctly for its data type. Entering the wrong data can have unintended consequences.
Example: Let's say you want to change the default font for Notepad. You'd need to locate the specific registry key related to Notepad's settings, and then modify the font-related value within that key.
2. Using the System Information Tool (msinfo32.exe)
While not directly for editing, System Information provides a read-only view of many registry settings. This helps you understand current configurations before attempting changes via regedit. It's a great tool for research and identifying target keys before making any edits in the Registry Editor.
3. Using Third-Party Registry Cleaners (Use with extreme caution!)
Many third-party tools claim to clean and optimize your registry. Use these with extreme caution. While some might offer legitimate functionality, many are overly aggressive and can cause more harm than good. Always research a tool thoroughly before using it, and back up your registry beforehand.
Backing Up Your Registry: A Crucial Step
Before even thinking about making changes, back up your registry. This is your safety net. If something goes wrong, you can easily restore your registry to its previous state.
Here's how to back up the registry:
- Open the Registry Editor (regedit.exe).
- Go to
File>Export. - Choose a location to save the backup file (give it a descriptive name).
- Select "All" in the "Export range" section.
- Click "Save".
This creates a .reg file containing a complete snapshot of your registry. To restore, double-click this file.
Common Registry Changes (Proceed with Caution!)
It's important to remember that many system settings can be changed through the standard Windows interface. Directly modifying the registry is usually only necessary for highly specific customizations not accessible through the graphical interface. However, here are a few examples - remember to research thoroughly before attempting these changes:
- Modifying Startup Programs: This can improve boot times, though it's usually safer to manage startup programs using Task Manager.
- Changing Default Applications: You can change which program opens specific file types, but usually this is easier to manage through the default settings of Windows.
- Adjusting Visual Effects: This can affect performance, but using the Windows settings to adjust visual effects is generally recommended.
Disclaimer: Making changes to the Windows registry can have serious consequences if done incorrectly. Always back up your registry before making any changes, and only modify values you understand completely. If you are unsure about anything, it's always best to seek assistance from someone experienced with the Windows Registry.