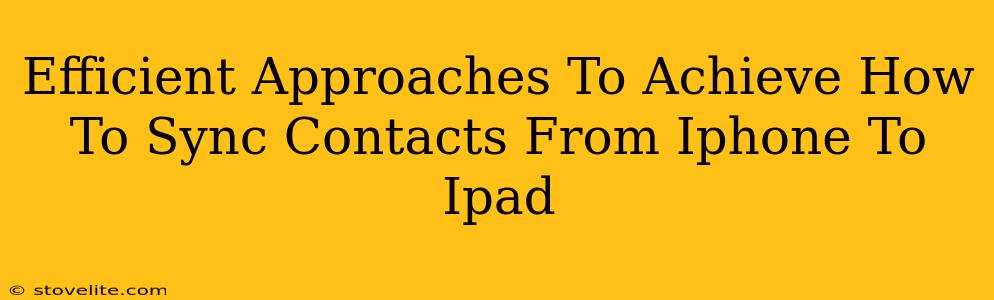Keeping your contacts consistent across your Apple devices is crucial for seamless communication. Whether you're upgrading to a new iPad or simply want to ensure all your contacts are accessible on both your iPhone and iPad, syncing them efficiently is key. This guide outlines several efficient approaches to achieve this, ensuring you never miss a call or message because of a missing contact.
Method 1: Using iCloud (The Easiest Way)
This is the simplest and most recommended method, leveraging Apple's built-in cloud service. If you're already using iCloud for other data, this will be a breeze!
Steps:
- Ensure iCloud is enabled: On both your iPhone and iPad, go to Settings > [Your Name] > iCloud. Make sure the Contacts toggle is switched ON.
- Wait for synchronization: Give it a few minutes (or longer depending on the number of contacts) for iCloud to synchronize your contacts between your devices. You can check the progress in the iCloud settings.
- Verify the sync: Check your iPad's Contacts app to confirm all your iPhone contacts have been transferred.
Advantages:
- Simplicity: This method requires minimal technical knowledge.
- Automatic: Contacts are synced automatically in the background.
- No extra software: No need for third-party apps or services.
Disadvantages:
- Relies on internet connection: The synchronization process needs an active internet connection.
- Not ideal for massive contact lists: Very large contact lists might take a considerable amount of time to sync.
Method 2: Using a Computer (For Precise Control)
This method offers more control and is useful if you prefer managing your contacts through your computer. You'll need iTunes (for older devices) or Finder (for newer devices).
Steps (using Finder):
- Connect your iPhone and iPad to your computer: Using a USB cable, connect both your iPhone and iPad to your Mac.
- Open Finder: Finder will automatically detect your connected devices.
- Select your iPhone: Click on your iPhone in the Finder sidebar.
- Select "Information": In the main pane, click on the "General" tab.
- Sync Contacts: Check the box next to "Contacts".
- Repeat for your iPad: Repeat steps 2-5 for your iPad.
- Eject your devices: Once the sync completes, safely eject both your iPhone and iPad from your computer.
Advantages:
- More control: Provides a more visual overview of the syncing process.
- Works offline: Does not depend on an internet connection.
Disadvantages:
- More steps involved: A bit more cumbersome than using iCloud.
- Requires a computer: You need a Mac or PC.
Method 3: Exporting and Importing (For Selective Syncing)
This method allows you to selectively transfer contacts. It's useful for transferring only specific contacts or if you encounter issues with other methods.
Steps:
- Export from iPhone: On your iPhone, go to Settings > Contacts > Export vCard. This will export your contacts as a
.vcffile. - Import to iPad: Open the
.vcffile on your iPad using the mail app or a file manager. You will be prompted to import the contacts.
Advantages:
- Selective syncing: You can choose which contacts to transfer.
- Useful for troubleshooting: Helpful if iCloud or Finder syncing fails.
Disadvantages:
- Manual process: More time-consuming than automatic methods.
- Requires file management: You need to handle file transfers.
Choosing the Right Method:
The best method depends on your needs and preferences. For most users, using iCloud (Method 1) is the most convenient and efficient approach. However, if you need more control or are experiencing sync issues, the other methods provide valuable alternatives. Remember to always back up your contacts before making any significant changes.