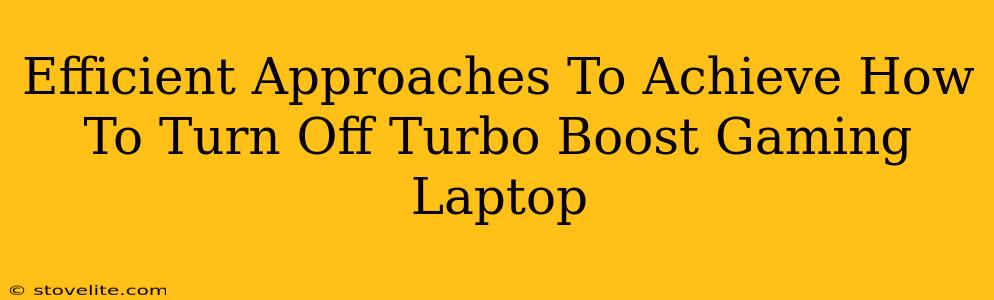Turning off Turbo Boost on your gaming laptop can be beneficial in certain situations, such as when you prioritize lower temperatures or quieter operation over maximum performance. However, the exact method varies depending on your laptop's manufacturer and BIOS. Let's explore efficient approaches to achieve this.
Understanding Turbo Boost
Before diving into how to disable it, let's briefly understand what Turbo Boost is. Turbo Boost is a technology (Intel's version, AMD has similar features) that allows your processor to dynamically increase its clock speed beyond its base frequency when needed, delivering extra performance for demanding tasks like gaming. While this boosts performance, it also leads to increased power consumption and heat generation.
Methods to Disable Turbo Boost
There are several ways to turn off Turbo Boost on your gaming laptop, each with its own advantages and disadvantages.
1. Through BIOS Settings (Most Effective but Requires Caution)
This is generally the most effective method as it disables Turbo Boost at the hardware level. However, accessing and modifying your BIOS settings requires caution. Incorrect settings can damage your system.
- Accessing BIOS: The process for entering your BIOS varies depending on your laptop manufacturer. Typically, you need to press a specific key (like Delete, F2, F10, F12, or Esc) repeatedly during startup. Check your laptop's manual for the exact key.
- Finding Turbo Boost Settings: Once in the BIOS, look for options related to CPU settings, performance settings, or power management. The exact name of the setting may vary (e.g., "Intel Turbo Boost," "Turbo Mode," "CPU Power Management"). Look for options to disable or limit the maximum CPU frequency.
- Saving Changes: Once you've made the necessary changes, save the BIOS settings and exit. Your laptop will reboot.
Important Note: If you're unsure about navigating the BIOS, it's best to seek assistance from someone experienced with computer hardware or consult your laptop's manual.
2. Using Power Plans (Simpler, Less Effective)
Windows provides power plans that allow you to manage power consumption and performance. While you can't directly disable Turbo Boost through power plans, you can limit its usage by selecting a power plan that prioritizes battery life or power saving.
- Accessing Power Plans: Search for "Power & sleep settings" in the Windows search bar.
- Selecting a Power Plan: Choose a power plan like "Power saver" which generally limits CPU performance and, consequently, reduces Turbo Boost usage.
This method is simpler than modifying the BIOS but doesn't offer the same level of control. Turbo Boost might still engage under heavy load even with a power saver plan.
3. Third-Party Software (Convenience, Potential for Conflicts)
Several third-party software applications claim to allow precise control over CPU settings, including Turbo Boost. Use caution when using such software, as poorly designed or malicious applications can harm your system. Research thoroughly and only download from trusted sources.
When to Disable Turbo Boost
Disabling Turbo Boost is generally not recommended for typical gaming scenarios where performance is paramount. It's more suitable for situations where:
- You prioritize low temperatures: This is especially relevant for laptops that struggle with thermal throttling under heavy load.
- You need quieter operation: Turbo Boost increases fan speeds to manage the heat generated.
- You're on battery power: Disabling it will extend battery life significantly.
Remember to consider the trade-offs. Disabling Turbo Boost will reduce performance.
Conclusion: Choosing the Right Approach
The best method for disabling Turbo Boost depends on your comfort level with BIOS settings and your specific needs. If you need complete control and are comfortable with BIOS configuration, that's the recommended approach. For a simpler, less precise method, using Windows power plans is an alternative. Remember always to back up your data before making significant system changes.