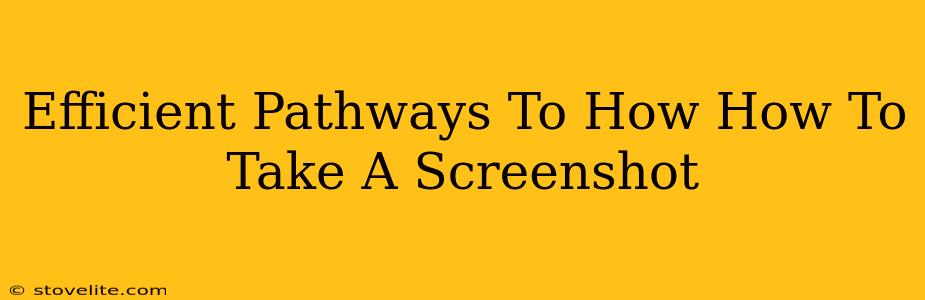Taking a screenshot is a fundamental computer skill, yet the method varies depending on your operating system. This guide provides efficient pathways to mastering the art of the screenshot, no matter your device. We'll cover the most common operating systems and offer tips and tricks for efficient screenshotting.
Windows Screenshot Shortcuts: A Quick Guide
Windows offers several methods for capturing screenshots, catering to different needs. Let's explore the most efficient:
The Classic Print Screen (PrtScn) Key:
This is the simplest method. Pressing the Print Screen (often abbreviated as PrtScn or Print Scrn) key copies your entire screen to your clipboard. You then need to paste it (Ctrl+V) into an image editor like Paint or your favorite photo editing software to save it.
- Pro-Tip: For a screenshot of only the active window, press
Alt + Print Screen. This is incredibly efficient for grabbing specific application windows without unnecessary background clutter.
Windows Snipping Tool:
This built-in tool offers more control. Search for "Snipping Tool" in your Windows search bar. You can select different snipping modes:
- Free-form Snip: Draw a freehand selection around the area you want to capture. Perfect for irregularly shaped screenshots.
- Rectangular Snip: Select a rectangular area. Ideal for capturing specific sections of a webpage or document.
- Window Snip: Capture a single window. A faster alternative to
Alt + Print Screen. - Full-screen Snip: Captures your entire screen. Similar to the
Print Screenkey but with the advantage of immediate editing options.
After selecting your snip mode, simply click and drag your mouse to select the area. The screenshot will automatically open in the Snipping Tool, allowing you to annotate it before saving.
Game Bar (For Gamers):
Windows 10 and 11 include the Xbox Game Bar, offering a handy screenshot function during gameplay (and beyond!). Press Win + G to open it. From there, you can easily capture screenshots or record gameplay videos.
macOS Screenshot Shortcuts: Simplicity and Elegance
macOS boasts a refined and efficient approach to screenshots:
The Command + Shift + 3 Combo:
This captures your entire screen. The screenshot automatically saves to your desktop. Simple, efficient, and instantly accessible.
Command + Shift + 4:
This allows you to select a specific rectangular area for your screenshot. Click and drag your mouse to define the area you wish to capture. The screenshot is saved to your desktop.
Command + Shift + 4 + Spacebar:
This handy shortcut captures a screenshot of only a selected window. Hover your cursor over the window you wish to capture, and click. Efficient for grabbing specific applications without extra background noise.
Mobile Screenshots: A Touch-Friendly Approach
Taking screenshots on mobile devices is incredibly straightforward.
Android:
Typically, pressing and holding the power button and the volume down button simultaneously will capture a screenshot. However, this can vary slightly between different Android phone manufacturers. Check your phone's manual if you're unsure.
iOS (iPhone/iPad):
Press the side button (power button) and the volume up button at the same time. The screenshot is automatically saved to your Photos app.
Beyond the Basics: Tips for Efficient Screenshotting
- Annotate your screenshots: Use built-in tools or image editors to add highlights, arrows, text, or other annotations to make your screenshots clearer and more informative.
- Organize your screenshots: Create folders to keep your screenshots organized by project or topic.
- Use cloud storage: Back up your screenshots to a cloud storage service for easy access and protection against data loss.
- Explore third-party tools: Numerous third-party apps offer advanced screenshotting features, including scrolling screenshots, video recording, and more.
Mastering these efficient pathways to taking screenshots will significantly boost your productivity, whether you're a student, professional, or gamer. So, start practicing and soon you'll be snapping screenshots like a pro!