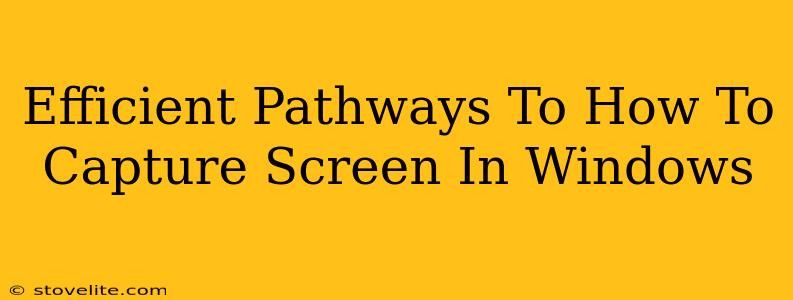Taking screenshots in Windows is a fundamental skill for anyone using a computer, whether you're documenting a software bug, sharing a funny meme, or creating a tutorial. But did you know there are several efficient ways to capture your screen, each with its own advantages? Let's explore the best methods for capturing your screen in Windows, from the simplest shortcuts to more advanced techniques.
The Classic Snipping Tool: Simple and Straightforward
For basic screenshots, the built-in Snipping Tool remains a reliable choice. This tool allows you to capture different types of screen selections:
- Free-form Snip: Draw a freehand selection around the area you want to capture. Perfect for irregularly shaped objects or text selections.
- Rectangular Snip: Select a rectangular area. This is the most common type of snip for capturing windows or specific sections of your screen.
- Window Snip: Capture an entire window with a single click. Ideal for grabbing screenshots of individual applications.
- Full-screen Snip: Capture your entire screen in one go.
How to Use the Snipping Tool:
- Search for "Snipping Tool" in the Windows search bar.
- Open the Snipping Tool.
- Select the type of snip you need from the "Mode" dropdown menu.
- Click "New" to begin capturing.
- Use your mouse to select the area you want to capture.
- Once captured, you can edit your screenshot (e.g., add annotations) before saving it.
Keyboard Shortcuts: Speed and Efficiency for Power Users
For those who prefer speed and efficiency, keyboard shortcuts are the way to go. Windows offers several options depending on what you want to capture:
-
Print Screen (PrtScn): This key captures your entire screen and copies it to your clipboard. You can then paste it into an image editor like Paint or Photoshop.
-
Alt + Print Screen: This combination captures only the active window and copies it to your clipboard. Perfect for grabbing screenshots of individual applications without the clutter of other windows.
Using the Clipboard: After using either of these shortcuts, simply open your favorite image editor (like Paint) and press Ctrl + V to paste the screenshot.
The Game Bar: For Gamers and Beyond
Windows' built-in Xbox Game Bar isn't just for gamers. It offers a surprisingly powerful screen capture functionality:
- Record short clips or full gameplay: Capture short video clips or full gameplay sessions.
- Take screenshots: Capture still images of your screen with a single button press.
- Customize settings: Adjust settings to fit your specific needs.
Accessing the Game Bar: Press the Windows key + G.
Third-Party Screen Capture Tools: Advanced Features and Flexibility
While Windows offers built-in tools, many third-party applications provide even more advanced features like:
- Scheduled screenshots: Capture screenshots automatically at set intervals.
- Scrolling screenshots: Capture long web pages or documents in a single image.
- Annotation and editing tools: Add text, arrows, highlights, and other annotations to your screenshots.
Numerous free and paid options are available online; explore to find the one that best fits your needs.
Choosing the Right Method: A Summary
The best method for capturing your screen in Windows depends on your specific needs and preferences. For quick and simple screenshots, the Snipping Tool and keyboard shortcuts are excellent choices. For more advanced features or gaming-related screenshots, the Game Bar is a solid option. And for truly advanced needs, explore the world of third-party screen capture tools. Experiment with the different methods to discover which one best suits your workflow!