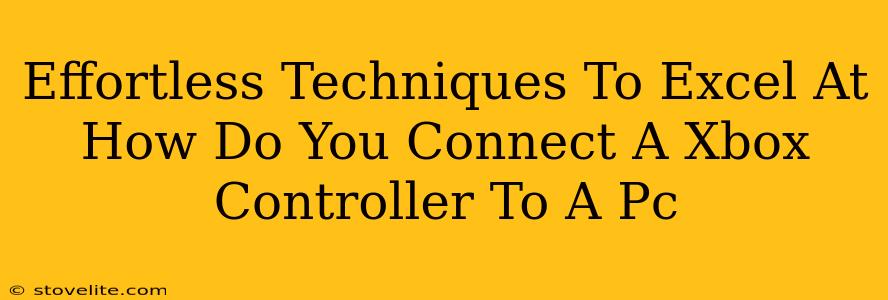Connecting your Xbox controller to your PC might seem daunting at first, but it's actually surprisingly easy! This guide will walk you through several effortless techniques, ensuring you're gaming in no time. We'll cover everything from the simplest methods to troubleshooting common connection issues. Get ready to level up your PC gaming experience!
Method 1: The Wired Connection (The Easiest Way)
This is the simplest and most reliable method. If you have a wired Xbox controller, this is your go-to solution.
What you'll need:
- Your Xbox controller
- A USB-A to Micro-USB cable (for older controllers) or a USB-C cable (for newer controllers)
- Your PC
How to connect:
- Simply plug the USB cable into your controller and the other end into a USB port on your PC.
- Windows should automatically detect the controller and install the necessary drivers.
- You're ready to play!
Troubleshooting:
- Controller not detected? Try a different USB port. Sometimes, USB ports can malfunction.
- Controller not working correctly? Ensure you're using the correct cable and that it's securely plugged in at both ends.
Method 2: Wireless Connection via Xbox Wireless Adapter
This method offers the freedom of wireless play.
What you'll need:
- Your Xbox controller (that supports wireless connectivity)
- An Xbox Wireless Adapter for Windows
- Your PC
How to connect:
- Plug the Xbox Wireless Adapter into a USB port on your PC.
- Press and hold the pairing button on the Xbox Wireless Adapter (usually a small button on the adapter itself).
- Press and hold the pairing button on your Xbox controller (it's usually located on the top of the controller, near the sync button).
- The controller should connect automatically. If not, try again, making sure the pairing buttons are pressed and held for a few seconds.
Troubleshooting:
- Adapter not detected? Try a different USB port or restart your PC.
- Controller not connecting? Ensure both the adapter and the controller are within range and that their batteries are charged.
Method 3: Bluetooth Connection (For Specific Controllers)
Some newer Xbox controllers support Bluetooth connection.
What you'll need:
- Your Xbox controller (with Bluetooth capabilities - check your controller's specifications)
- A PC with Bluetooth functionality
- Your PC
How to connect:
- Put your Xbox controller into pairing mode (usually by pressing and holding the pairing button).
- On your PC, go to your Bluetooth settings and search for new devices.
- Select your Xbox controller from the list of available devices.
- Follow the on-screen instructions to complete the pairing process.
Troubleshooting:
- Bluetooth not working? Ensure that Bluetooth is enabled on your PC. You might need to install or update your Bluetooth drivers.
- Controller not showing up? Try restarting your PC or controller, and ensure the controller’s battery is fully charged.
Optimizing Your Xbox Controller Experience on PC
Once connected, you might want to customize your controller settings.
Calibration and Customization:
- Calibration: Check your controller's settings within your PC's game settings or controller configuration utilities to ensure optimal responsiveness.
- Button Mapping: Many games allow you to remap buttons to suit your preferences.
Conclusion: Enjoy Seamless PC Gaming!
Connecting your Xbox controller to your PC is straightforward, offering enhanced control and comfort for various games. Choosing the right method depends on your controller and personal preferences. Now, go forth and conquer your favorite PC games with your trusty Xbox controller!