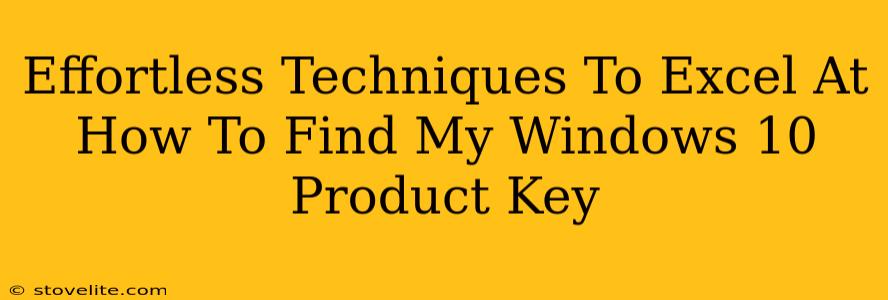Finding your Windows 10 product key can feel like searching for a needle in a haystack, but it doesn't have to be! This guide breaks down effortless techniques to locate that crucial key, saving you time and frustration. We'll cover methods for both those who remember installing Windows and those who are facing a fresh install with no readily available information.
Methods for Finding Your Windows 10 Product Key
Let's dive into the various ways you can uncover your Windows 10 product key. Remember, the best method depends on your situation and what information you already have access to.
1. Checking Your Email and Order Confirmation:
This is the easiest method if you purchased Windows 10 separately. Check your inbox for emails from Microsoft or the retailer where you bought the license. The product key is often included in the order confirmation or a separate email. Look for keywords like "product key," "activation key," or "license key" in the subject line or email body. If you ordered it digitally, you might also find it in your online order history.
2. Using Third-Party Key Finders (Proceed with Caution):
Several third-party applications claim to find your Windows 10 product key. While some are legitimate, exercise caution when using these tools. Always download from trusted sources and scan any downloaded file with a reputable antivirus program before running it. Remember that using unreliable tools could potentially expose your computer to malware.
3. Examining Your Computer Case or Packaging:
If you purchased a pre-built computer with Windows 10 pre-installed, the product key might be printed on a sticker attached to the computer case or inside the packaging. Check carefully – this sticker is often small and easily missed.
4. Using PowerShell (For Tech-Savvy Users):
PowerShell is a command-line shell and scripting language included with Windows. While this method might seem intimidating at first, it's a reliable way to retrieve your key. This method works best if the key is still associated with the system.
Here's how to do it:
- Open PowerShell as an administrator (search for "PowerShell," right-click, and select "Run as administrator").
- Type the following command and press Enter:
wmic path SoftwareLicensingService get OA3xOriginalProductKey - Your product key will be displayed.
5. Contacting Your Computer Manufacturer or Retailer:
If you've exhausted all other options, contacting the manufacturer of your computer or the retailer where you purchased Windows 10 is your next step. They may have records of your purchase and can provide you with your product key. Be prepared to provide proof of purchase, such as an order number or invoice.
What to Do If You Can't Find Your Key
If you've tried all the above methods and still can't find your Windows 10 product key, don't panic! You have options:
- Purchase a New License: You can purchase a new Windows 10 license directly from Microsoft. This is a straightforward solution, although it will require a cost.
- Perform a System Reset: A system reset reinstalls Windows 10, preserving your files. If the digital license is linked to the hardware, your system will automatically be reactivated. Note: this may not work if your motherboard is replaced.
Off-Page SEO Considerations
To improve the overall SEO performance of this article, consider the following off-page strategies:
- Building high-quality backlinks: Reach out to relevant websites and blogs in the tech and computer help niche to request links to this article.
- Social media promotion: Share the article on social media platforms like Twitter, Facebook, and LinkedIn to increase visibility.
- Community engagement: Participate in online forums and communities related to Windows 10, and subtly link to the article when appropriate.
By combining these on-page and off-page SEO techniques, you can increase your article's visibility and reach a wider audience. Remember to create high-quality, informative content that truly helps people solve their problems – that's the key to long-term success in SEO.