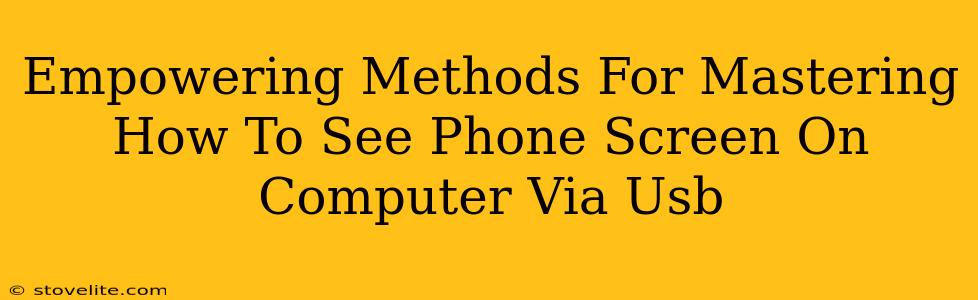Want to mirror your phone's screen onto your computer using a USB cable? This comprehensive guide provides several empowering methods to achieve just that, ensuring a seamless and enjoyable experience. We'll cover different operating systems and troubleshoot common issues, making you a master of phone-to-computer screen mirroring in no time!
Understanding the "Why" Behind Mirroring Your Phone Screen
Before diving into the how, let's explore why you might want to see your phone screen on your computer. There are numerous reasons, including:
- Larger Screen Experience: Enjoy games, videos, or presentations on a bigger screen. Perfect for presentations or showing off photos!
- Improved Productivity: Easily manage messages, emails, and files from your computer's keyboard and mouse. This is a major productivity boost for many users.
- Troubleshooting: Diagnose phone issues more easily by viewing the screen directly on a larger display. Debugging just got easier!
- Content Creation: Record gameplay or create tutorials more efficiently. Streamline your content creation process.
- Remote Control: Control your phone from your computer, making tasks easier and faster. Control your phone from the comfort of your keyboard.
Method 1: Using Your Phone's Built-in Features (Android)
Many Android phones offer built-in screen mirroring capabilities. This often requires enabling developer options:
- Enable Developer Options: Go to your phone's Settings > About Phone and tap repeatedly on the Build Number until you see a message indicating developer options have been enabled.
- USB Debugging: Navigate to Developer Options and enable USB Debugging. Important: This requires trusting your computer.
- Connect via USB: Connect your Android phone to your computer with a USB cable.
- Locate Mirroring Option: The exact process varies by manufacturer and Android version, but look for options like "USB Debugging," "Screen Mirroring," or a similar label in your phone's developer options or notification shade. Experiment to discover the right option.
Troubleshooting Android Mirroring
- Driver Issues: If your computer doesn't recognize your phone, ensure you have the latest drivers installed.
- Compatibility: Not all Android devices and computer operating systems are equally compatible.
Method 2: Using Your Phone's Built-in Features (iOS)
Apple devices utilize a slightly different approach:
- Connect via USB: Connect your iPhone to your computer using a USB cable.
- Trust this Computer: Your iPhone may prompt you to "Trust This Computer". Tap "Trust" to proceed.
- QuickTime Player (MacOS): On a macOS machine, open QuickTime Player. Select File > New Movie Recording. Click the dropdown arrow next to the record button and select your iPhone as the camera source. This will mirror your iPhone screen.
- Windows Alternative: For Windows users, you might need third-party software for direct screen mirroring via USB (discussed in the next section).
Troubleshooting iOS Mirroring
- Software Updates: Ensure both your iPhone and computer have the latest software updates installed.
- Cable Compatibility: Use a certified Apple USB cable to avoid connection issues.
Method 3: Utilizing Third-Party Software
If built-in features aren't working, several third-party apps and programs provide screen mirroring functionality for both Android and iOS:
- Scrcpy (Android): A popular open-source option known for its reliability and speed.
- Reflector (Android/iOS): This paid application is known for its user-friendly interface and robust features.
- AirDroid (Android/iOS): This app is renowned for its extensive mirroring, file management, and other features.
Each of these tools has its own installation and usage instructions.
Choosing the Right Third-Party Software
Consider factors like cost, features, and ease of use when selecting third-party software.
Mastering the Art of Phone-to-Computer Screen Mirroring: Key Takeaways
Mastering screen mirroring is a valuable skill in today's digital world. By utilizing these methods and troubleshooting tips, you can seamlessly connect your phone to your computer and enjoy the benefits of a larger screen, increased productivity, and more efficient troubleshooting. Remember to always read the instructions for the specific software or method you choose to ensure a smooth mirroring experience.