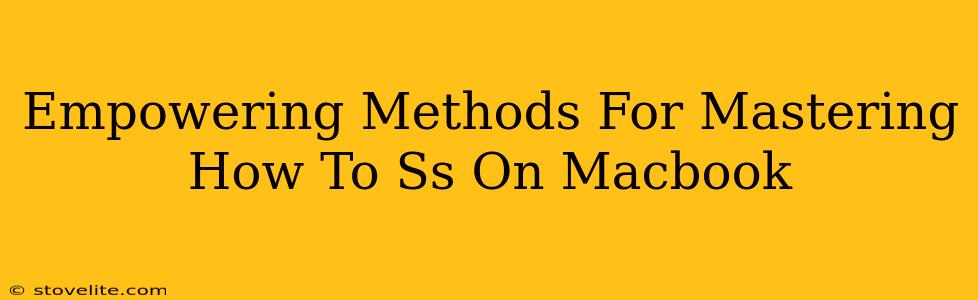Taking screenshots on your MacBook is a fundamental skill, crucial for everything from documenting a problem for tech support to sharing a funny meme with friends. But beyond the basics, there's a whole world of screenshotting power waiting to be unlocked. This guide will empower you with the knowledge and techniques to become a MacBook screenshot master!
The Classic Screenshot: A Timeless Technique
Let's start with the foundational methods. These are the quick and easy ways to grab a screenshot of your entire screen, a specific window, or a selected area.
Capturing Your Entire Screen:
This is the simplest method. Just press Shift + Command + 3. A screenshot of your entire screen will automatically be saved to your desktop. Easy peasy!
Grabbing a Specific Window:
Need a screenshot of just one application? Press Shift + Command + 4, then press the Spacebar. Your cursor will transform into a camera icon. Click on the window you want to capture – and voila! Your screenshot is saved.
Selecting a Specific Area:
For ultimate precision, press Shift + Command + 4. Your cursor changes to a crosshair. Click and drag to select the exact area you need. Release the mouse button, and your perfectly tailored screenshot is saved.
Advanced Screenshotting: Unleashing the Power
Now let's explore some more advanced techniques to supercharge your screenshot game.
Saving Screenshots Directly to a Specific Location:
Tired of screenshots cluttering your desktop? Modify the above shortcuts by adding the Control key. For example, Control + Shift + Command + 3 will open a dialogue box allowing you to choose the save location for your full-screen screenshot. This works similarly for other screenshot shortcuts.
Using Screenshot Options for Enhanced Screenshots:
Did you know you can add a few bells and whistles to your screenshots? After taking a screenshot using Shift + Command + 4, a small preview will appear in the corner of your screen. This preview gives you options to:
- Save: Saves the screenshot to your default location.
- Cancel: Discards the screenshot.
- Options: This button allows you to edit the screenshot before saving, such as cropping, adding text or shapes.
Mastering these options lets you fine-tune your screenshots for maximum impact.
Utilizing Screenshot Apps:
While the built-in tools are fantastic, third-party screenshot apps offer extra features. These apps frequently provide annotation tools, screen recording capabilities, and more streamlined workflows. Explore the Mac App Store to find an app that complements your workflow.
Troubleshooting Common Screenshot Issues
Sometimes, things don't go as planned. Here are a few common problems and solutions:
- Screenshots not saving: Check your hard drive space. A full hard drive prevents saving new files.
- Screenshots appearing blurry: Make sure your display settings are optimized for resolution.
- Screenshots not capturing specific elements: Ensure the element you are trying to capture is actually visible on the screen (not hidden behind another window).
Becoming a Screenshot Pro
By mastering these methods and techniques, you'll become remarkably proficient at taking screenshots on your MacBook. Remember to experiment, explore the options, and discover the best workflow for your individual needs. Soon, you’ll be capturing and sharing perfect screenshots with ease and efficiency!