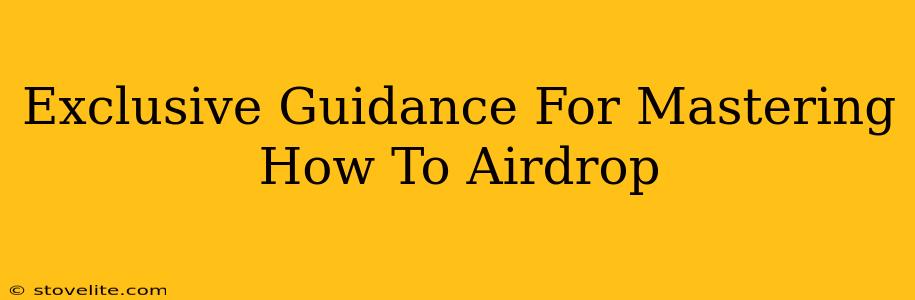Airdropping files between Apple devices is incredibly convenient, but mastering its nuances can unlock a whole new level of efficiency. This guide dives deep into how to AirDrop, covering everything from basic transfers to troubleshooting common issues. Whether you're a seasoned Apple user or just getting started, you'll find valuable tips and tricks here.
Understanding AirDrop: The Basics
AirDrop uses Bluetooth and Wi-Fi to create a peer-to-peer connection for quick and easy file sharing between Apple devices like iPhones, iPads, and Macs. It's incredibly intuitive once you get the hang of it. The core principle is proximity: your devices need to be reasonably close to each other for AirDrop to function effectively.
Key Requirements for AirDrop:
- Proximity: Your devices need to be within a reasonable distance (typically about 30 feet).
- Wi-Fi and Bluetooth: Both Wi-Fi and Bluetooth must be enabled on both sending and receiving devices.
- Discoverability: The receiving device must be set to be discoverable for AirDrop. We'll cover this in detail later.
- Compatible Devices: AirDrop works between iPhones, iPads, and Macs running compatible operating systems.
How to AirDrop Files: A Step-by-Step Guide
Here's how to perform an AirDrop on various Apple devices:
AirDropping from an iPhone or iPad:
- Locate the File: Open the app containing the file you want to share (Photos, Files, etc.).
- Select the File: Tap to select the photo, video, document, or other file.
- Tap the Share Icon: Look for the square with an upward-pointing arrow. This is the share icon.
- Choose AirDrop: The AirDrop option will appear in the share sheet.
- Select the Recipient: Choose the device you wish to send the file to from the list of nearby AirDrop-enabled devices.
AirDropping from a Mac:
- Locate the File: Find the file in Finder.
- Select the File: Click on the file you want to share.
- Choose Share: Click the Share icon in the menu bar (or right-click and select "Share").
- Select AirDrop: The AirDrop option will be visible in the Share menu.
- Select the Recipient: Choose the device you wish to send the file to from the list of nearby AirDrop-enabled devices.
Troubleshooting Common AirDrop Problems
Even with its simplicity, AirDrop can sometimes present challenges. Here's how to address some common issues:
My Devices Aren't Showing Up in AirDrop
- Check Proximity: Ensure your devices are sufficiently close.
- Verify Wi-Fi and Bluetooth: Make sure both are turned on and functioning properly on both devices.
- Check AirDrop settings: Ensure AirDrop is set to "Contacts Only" or "Everyone" on both devices (explained in detail below).
- Restart your devices: A simple restart often resolves temporary glitches.
AirDrop is Too Slow or Not Working
- Network Interference: Other Wi-Fi devices or network congestion can impact AirDrop speed. Try moving to a location with less wireless interference.
- File Size: Very large files can take longer to transfer. Consider compressing the file before AirDropping.
Mastering AirDrop: Advanced Tips and Tricks
AirDrop Settings: Contacts Only vs. Everyone
The AirDrop setting allows you to control which devices can see your device in AirDrop.
- Contacts Only: Only your contacts will see your device. This enhances privacy.
- Everyone: Any nearby device with AirDrop enabled will see your device. This is helpful in situations where you need to AirDrop to a device that’s not in your contact list.
AirDropping Multiple Files Simultaneously
You can select multiple files to AirDrop at once. Simply select all the files you wish to share and follow the AirDrop procedure as described above.
AirDropping to a Different Apple ID
Even if the receiving device is not under your contacts, you can send a file to any device if you’ve set AirDrop to "Everyone".
By following these guidelines and troubleshooting tips, you'll be well on your way to mastering AirDrop and experiencing its seamless file transfer capabilities to their fullest potential. Remember, practice makes perfect!