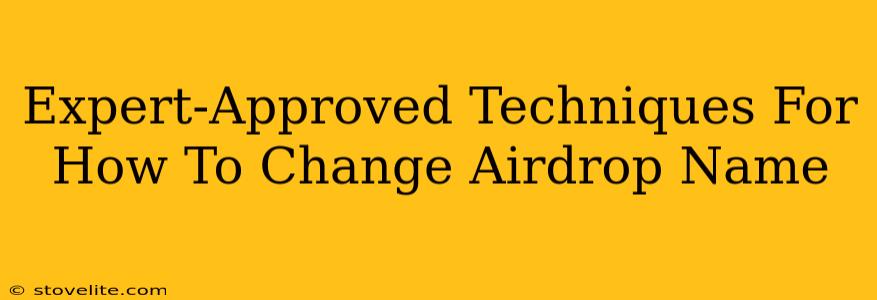Changing your AirDrop name is surprisingly simple, yet many struggle to find the right method. This guide offers expert-approved techniques to effortlessly personalize your AirDrop identifier, ensuring smooth and recognizable file transfers. We'll cover everything you need to know, from the basics to troubleshooting common issues.
Understanding Your AirDrop Identity
Before diving into the how-to, let's clarify what your AirDrop name actually is. It's not a separate account or profile; instead, it's directly tied to your device's name. This means changing your AirDrop name involves changing your device's name. Simple, right? Let's explore the process for different Apple devices.
Why Change Your AirDrop Name?
There are several compelling reasons to personalize your AirDrop identifier:
- Improved Identification: Make it easy for others to find you amidst a crowd of devices. Imagine searching for "John's iPhone" instead of a generic "iPhone."
- Professionalism: If you use AirDrop for business, a professional-sounding name adds a touch of polish.
- Personalization: Simply put, it's fun to customize your tech!
How to Change Your AirDrop Name on iPhone and iPad (iOS & iPadOS)
Changing your AirDrop name on iPhones and iPads is a breeze. Follow these steps:
- Open the Settings app: Locate the grey icon with gears.
- Tap on "General": This option is usually near the top of the list.
- Select "About": Find this option within the "General" settings.
- Tap "Name": This displays your current device name.
- Enter your new name: Type the name you wish to use for AirDrop. Remember to keep it concise and memorable.
- Save Changes: The change should be reflected instantly in AirDrop.
How to Change Your AirDrop Name on a Mac
The process is equally straightforward for Mac users:
- Click the Apple menu: Located in the top-left corner of your screen.
- Select "System Settings": This opens the main settings panel.
- Click "General": Usually found in the sidebar.
- Click "About": Locate this option in the main pane.
- Click "Name": This field displays your current computer name.
- Type your desired name: Enter your new AirDrop name, making it easily identifiable.
- Close the window: Your changes are automatically saved.
Troubleshooting Common Issues
Sometimes, things don't go as planned. Here are some common problems and solutions:
- AirDrop Not Showing New Name: Restart your device. This often resolves minor glitches.
- Name Limit Exceeded: AirDrop names have a character limit. Keep your name short and sweet.
- Name Already in Use: If you encounter this error, try a slightly different variation of your preferred name.
Optimizing Your AirDrop Experience
Beyond just changing your name, consider these tips to enhance your AirDrop experience:
- Keep Bluetooth and Wi-Fi Enabled: AirDrop relies on these connections.
- Check Visibility Settings: Ensure AirDrop is set to "Contacts Only" or "Everyone" to allow for successful transfers.
- Restart Your Devices: Sometimes a simple reboot resolves connection issues.
By following these expert-approved techniques, you can effortlessly change your AirDrop name and enjoy a more personalized and efficient file-sharing experience. Remember, a memorable name makes AirDrop transfers smoother and less prone to errors!