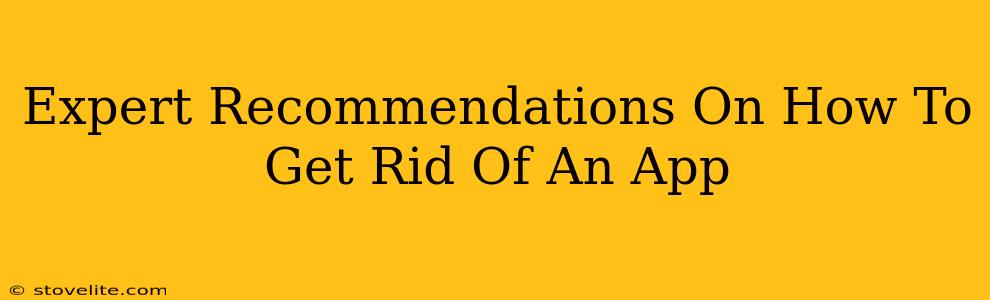We've all been there. You download an app, brimming with excitement, only to find it's a digital dud. Maybe it's cluttered, buggy, or just plain boring. Whatever the reason, getting rid of unwanted apps is a crucial part of keeping your phone running smoothly and your digital life organized. This guide offers expert recommendations on how to effectively remove apps from your smartphone or tablet, regardless of your operating system.
iOS (iPhone, iPad) - Deleting Apps with Ease
Apple makes removing apps a straightforward process. Here's how to do it:
The Simple Tap-and-Hold Method:
- Locate the App: Find the app icon on your home screen.
- Tap and Hold: Gently press and hold the app icon until it starts to wiggle. This activates "wiggle mode."
- The "X" Appears: You'll see a small "X" in the top-left corner of each app icon.
- Tap the "X": Tap the "X" on the app you want to delete.
- Confirm Deletion: A pop-up will ask you to confirm. Tap "Delete" to remove the app completely.
Removing Apps From Your Library:
If you've hidden an app instead of deleting it, you'll find it in your App Library. To remove it permanently:
- Open the App Library: Swipe right to access the App Library.
- Find the App: Locate the app you want to remove.
- Tap and Hold: Tap and hold the app icon until it wiggles.
- Tap the "X": Tap the "X" and confirm deletion.
Android - Uninstalling Apps on Different Devices
Android devices offer several methods for app removal, varying slightly depending on your phone's manufacturer and Android version. However, the core process remains similar:
The Standard Uninstall Method:
- Open Settings: Usually a gear icon in your app drawer.
- Find Apps: Look for "Apps," "Applications," or a similar option. The exact wording may vary.
- Select the App: Browse the list and tap the app you want to remove.
- Uninstall: You'll see an "Uninstall" button. Tap it.
- Confirm: Confirm the uninstallation.
The Quick Uninstall Method (Often Available):
Many Android devices allow for a quicker method directly from the app drawer:
- Long Press the App Icon: Tap and hold the app icon until a menu appears.
- Select Uninstall: Choose the "Uninstall" option from the menu.
- Confirm: Confirm the removal.
Beyond Basic Deletion: Managing App Data
Removing an app doesn't always mean completely eradicating its traces. Here's how to handle app data:
Clearing App Data:
This removes all settings, cached data, and temporary files associated with the app. It can be helpful for resolving issues or freeing up storage space. The process is slightly different depending on your operating system. In both iOS and Android, it's usually found within the app settings after selecting the app you want to manage.
Important Note: Clearing app data will reset the app to its default settings, so you'll lose any progress or customization you've made.
Offloading Apps (iOS Only):
This iOS-specific option removes the app but keeps its data intact. You can easily reinstall it later without losing your progress. Find this option within the app's settings after selecting the app.
Pro-Tips for a Cleaner Phone
- Regularly Review Your Apps: Make it a habit to review your apps periodically and remove ones you haven't used in months.
- Use App Organizers: Consider using third-party apps that help you categorize and manage your apps.
- Check Storage Regularly: Monitor your phone's storage space and delete apps if you're running low.
By following these expert recommendations, you can effectively and efficiently get rid of unwanted apps, keeping your device running smoothly and your digital life clutter-free. Remember to always back up your important data before making significant changes to your phone's software.