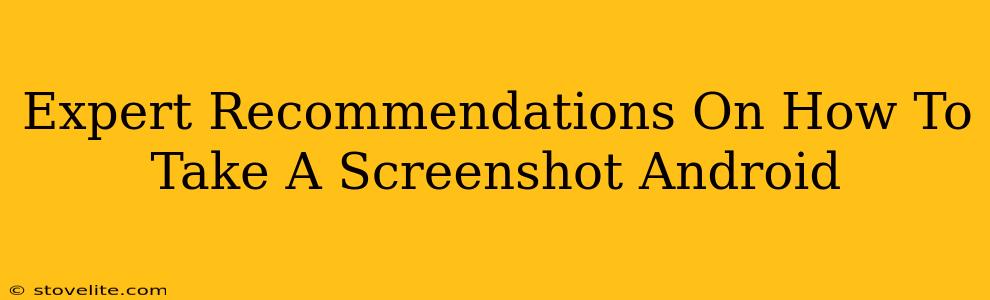Taking screenshots on your Android device is a fundamental skill, whether you're a tech novice or a seasoned pro. This guide provides expert recommendations, covering various Android versions and devices, ensuring you master this simple yet crucial function. We’ll delve into multiple methods, troubleshoot common issues, and even explore some advanced screenshot techniques.
The Classic Power Button + Volume Down Method
This is the most common and widely applicable method across almost all Android devices.
- The Technique: Simultaneously press and hold the power button and the volume down button for about a second or two. You should see a brief flash on your screen, indicating a successful screenshot.
- Location: The screenshot will typically be saved in your phone's gallery or a dedicated "Screenshots" folder. Check your phone's notification panel; it often displays a notification confirming the screenshot was taken and offers quick access to it.
- Troubleshooting: If this doesn't work, ensure your buttons are functioning correctly. Try restarting your phone. Different Android manufacturers might have slightly different button combinations; consult your device's manual if needed.
Alternative Screenshot Methods: Beyond the Basics
While the power button and volume down method is the gold standard, several other techniques exist, offering greater flexibility and functionality:
Using the Notification Panel
Many Android versions offer a screenshot option directly within the notification panel.
- Accessing the Panel: Swipe down from the top of your screen to reveal the notification shade.
- Locating Screenshot Option: The screenshot button might be a dedicated icon or tucked away in a quick settings panel (you may need to swipe left or right). The icon usually depicts a camera or a square with arrows.
Utilizing Third-Party Apps
Several apps are designed specifically for enhanced screenshot functionality. These often offer additional features like scrolling screenshots, screen recording, or editing tools.
- Benefits: These apps expand the possibilities beyond standard screenshots. They provide control over features such as saving locations, file formats, and post-capture editing.
- Caution: Be mindful of app permissions and carefully select reputable apps from trusted sources.
Advanced Screenshot Techniques: Mastering the Art
Let's explore techniques that go beyond the basic screenshot:
Scrolling Screenshots (Long Screenshots)
Capturing entire web pages or lengthy documents is simplified through scrolling screenshots. Not all Android versions support this natively, but many do. Often, a pop-up menu appears after taking a standard screenshot, giving you the option to capture the rest of the screen. If not, you may need a third-party app.
Screen Recording
While not strictly a screenshot, screen recording captures video of your screen activity, useful for tutorials or demonstrating app usage. This feature is typically built into newer Android versions, often accessible through the notification panel or quick settings.
Troubleshooting Common Screenshot Problems
- No Screenshot Taken: Verify your buttons are working correctly, and try restarting your phone. Check if any screen overlay permissions might be interfering (from apps like game boosters).
- Screenshot Not Saving: Ensure you have sufficient storage space on your device. Check your notification settings to make sure the app isn't blocked from creating notifications.
- Poor Screenshot Quality: Check your screen brightness and ensure no screen protectors are interfering.
Conclusion
Taking screenshots on Android is simpler than you might think. By mastering the basic methods and exploring the advanced options discussed here, you can efficiently capture and share information from your device. Remember to explore your device's settings and explore the capabilities of third-party apps for even greater control and customization.