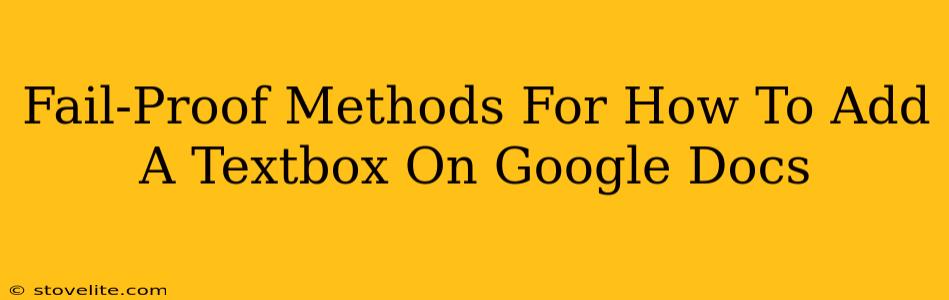Adding a textbox to your Google Doc is a simple yet powerful way to enhance the visual appeal and organization of your document. Whether you're creating a newsletter, designing a presentation, or simply adding a fun element to your notes, knowing how to insert and customize text boxes is a valuable skill. This guide provides fail-proof methods to help you master this essential Google Docs feature.
Understanding the Power of Text Boxes in Google Docs
Before diving into the how-to, let's appreciate the versatility of text boxes. They're not just for adding extra text; they offer a range of formatting and design options. Think about:
- Highlighting Key Information: Use a textbox to draw attention to important points or call-out boxes.
- Creating Visual Structure: Break up large blocks of text with strategically placed text boxes to improve readability.
- Adding Images and other elements: Text boxes aren't limited to text! You can easily add images and other elements inside the textbox.
- Customizing Appearance: Experiment with borders, colors, and transparency to match your document's design.
Method 1: The Classic "Insert" Route
This is the most straightforward method for adding a textbox to your Google Doc.
Steps:
- Open your Google Doc: Locate the document you want to edit.
- Navigate to "Insert": Look for the "Insert" menu at the top of your screen.
- Select "Drawing": Click on "Drawing" from the dropdown menu. This will open a drawing canvas.
- Choose the "Textbox" Shape: In the drawing toolbar, you'll see various shapes. Select the textbox icon (it usually looks like a rectangle with a capital "T").
- Draw Your Textbox: Click and drag on the canvas to create a textbox of your desired size and shape.
- Type Your Text: Start typing your text directly into the textbox.
- Save and Close: Once you're satisfied, click "Save & Close" in the top right corner of the drawing canvas. Your textbox will appear in your document.
Method 2: Leveraging the "Draw" Menu (A Quick Shortcut)
This method provides quicker access to the drawing tools if you prefer a more direct approach.
Steps:
- Open your Google Doc.
- Find the "Draw" Icon: In the toolbar, you'll spot a small icon that resembles a pencil or paintbrush. This is the "Draw" icon.
- Click and Drag: Click and drag on your document to create the textbox. This will automatically open the drawing tools allowing you to add the text directly.
- Enter your text: Type your text directly into the textbox you've created.
- Formatting: Utilize the drawing tools to customize the textbox further.
Customizing Your Textbox: Beyond the Basics
Adding a textbox is just the beginning. Google Docs provides robust options to personalize your text boxes to perfectly complement your document.
Formatting Options:
- Font Style and Size: Change the font, size, color, and other text formatting elements within the textbox.
- Border and Fill: Adjust the border color, thickness, and style. You can also fill the textbox with a solid color or a gradient.
- Transparency: Control the opacity of the textbox, allowing the background to show through.
- Positioning: Precisely position your textbox using the alignment options within the drawing toolbar.
Troubleshooting Common Issues
While adding text boxes is generally straightforward, you might encounter minor issues:
- Textbox too small: Easily resize the textbox by dragging the corner handles.
- Text overflowing: Adjust the textbox size or use text wrapping options.
- Textbox not appearing: Make sure you've clicked "Save & Close" in the drawing canvas.
By following these fail-proof methods and utilizing the customization options, you'll be able to effortlessly incorporate text boxes into your Google Docs and elevate your document's presentation. Remember, practice makes perfect! So experiment with different styles and layouts to discover what works best for your individual needs.