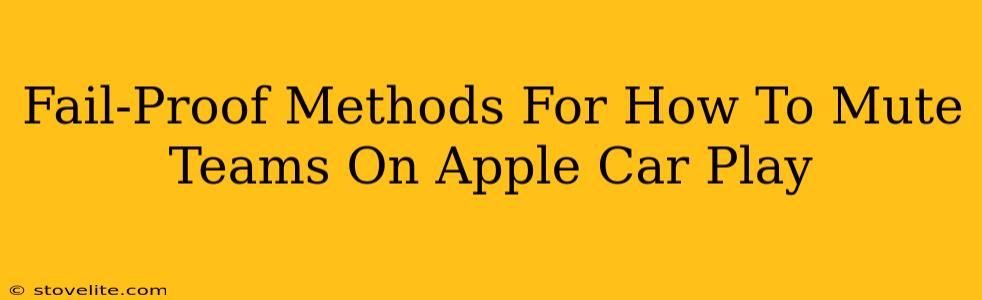Let's face it: nothing kills a scenic drive faster than a noisy Teams meeting blaring through your car speakers. But fear not, fellow road warriors! This guide provides fail-proof methods for silencing those unexpected Teams calls on your Apple CarPlay setup. We'll cover various scenarios and ensure you regain the peaceful driving experience you deserve.
Understanding the Apple CarPlay and Microsoft Teams Integration
Before we dive into the muting methods, it's crucial to understand how Apple CarPlay and Microsoft Teams interact. Teams doesn't have a dedicated CarPlay app. Instead, you rely on your phone's connection and CarPlay's audio routing. This means your muting options stem from either your iPhone or your car's controls, depending on how your audio is set up.
Method 1: Muting Directly on Your iPhone
This is the most straightforward approach. Since Teams runs on your iPhone, controlling the audio is easiest from the source.
Step-by-Step Guide:
- Locate the Teams Call: On your iPhone screen, find the active Teams call.
- Identify the Mute Button: The Teams interface typically displays a clear microphone icon. Tapping this icon will mute your microphone. You might also see a "Mute" button explicitly labeled.
- Confirmation: You should see a visual indicator (often a muted microphone icon) confirming that your audio is silenced.
Method 2: Utilizing Siri's Voice Commands
Siri, Apple's virtual assistant, can be a lifesaver in these situations.
Step-by-Step Guide:
- Activate Siri: Press and hold the button on your steering wheel or say "Hey Siri."
- Issue the Command: Try these commands (experimentation may be needed depending on your Siri's interpretation):
- "Mute Teams"
- "Mute my microphone"
- "Mute the call"
- Verification: Siri should provide verbal confirmation of your request. If not, try a slightly different command.
Method 3: Adjusting Audio Through Your Car's Controls
Your car's infotainment system may offer an additional layer of audio control.
Step-by-Step Guide:
- Locate the Source Selection: Your car's display should indicate the current audio source (e.g., iPhone, Bluetooth).
- Navigate to Audio Settings: Look for an option like "Audio," "Sound," or a speaker icon.
- Mute or Adjust Volume: You might find a mute button, a volume control that can be turned down to zero, or even source-specific volume adjustments for your connected iPhone.
Method 4: The "Hang Up" Option (Nuclear Option)
If all else fails, and the meeting is undesirable, disconnecting entirely is a final option.
Step-by-Step Guide:
- Locate the End Call Button: Within the Teams call interface on your phone, find the button that ends the call. It often resembles a red phone icon or has the words "End Call" or "Hang Up."
- Confirm: The call will end, completely silencing the audio.
Troubleshooting Tips
- Check Your CarPlay Connection: Ensure your iPhone is properly connected to your car's infotainment system.
- Restart Your iPhone: A simple restart can sometimes resolve software glitches affecting audio.
- Update Teams and iOS: Make sure both your Teams app and your iPhone's operating system are up-to-date.
By employing these fail-proof methods, you can conquer the challenge of unwanted Teams calls during your Apple CarPlay journeys. Enjoy the ride!