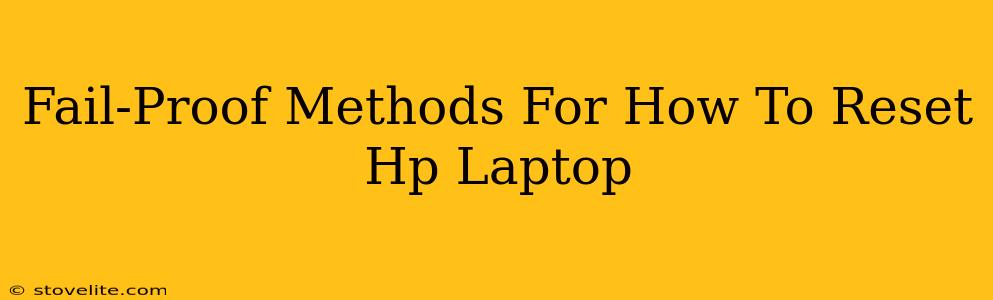So, your HP laptop is acting up? Slow performance, frustrating glitches, or maybe you're just prepping it for a new owner? Whatever the reason, knowing how to reset your HP laptop is a crucial skill. This guide provides several fail-proof methods to get your machine back to tip-top shape, from a simple restart to a full factory reset. We'll cover everything you need, ensuring a smooth and successful reset every time.
Understanding Your Reset Options
Before diving into the specifics, it's important to understand the different types of resets available for your HP laptop. Each method achieves a different level of data clearing and system restoration.
1. Restarting Your HP Laptop: The Quick Fix
This is the simplest solution and often resolves minor temporary issues. It's a great first step before considering more drastic measures. Simply hold down the power button until the laptop shuts down completely, then power it back on.
2. HP System Restore: Rolling Back Changes
This option restores your system to a previous point in time, effectively undoing recent changes that might have caused problems. It's less drastic than a full reset and retains more of your data. You'll find this option within the Settings menu of your Windows operating system.
3. Resetting Your HP Laptop to Factory Settings: A Clean Slate
This is the most comprehensive reset. It wipes your hard drive, removing all your personal files, applications, and settings, returning your laptop to its original state as if it were brand new. This is irreversible, so back up any important data before proceeding! We'll cover this process in detail below.
How to Factory Reset Your HP Laptop: A Step-by-Step Guide
This process is slightly different depending on your version of Windows. However, the core steps remain similar. We'll provide general instructions that should work for most HP laptops.
Step 1: Back Up Your Data
This is crucial. A factory reset erases everything. Make sure to back up all important documents, photos, videos, and other files to an external hard drive, cloud storage (like Google Drive or Dropbox), or a USB drive.
Step 2: Access the Reset Options
- Open the Settings app (usually by clicking the Windows icon).
- Click on Update & Security.
- Select Recovery.
- Under "Reset this PC," click Get started.
Step 3: Choose Your Reset Option
You'll have two main choices:
- Keep my files: This option removes apps and settings but keeps your personal files. It's a faster process but less thorough.
- Remove everything: This option performs a complete wipe of your hard drive, removing all data. This is the most thorough reset.
Step 4: Confirm and Proceed
Once you've selected your option, the process will begin. This can take a significant amount of time, depending on the size of your hard drive and the chosen option. Your laptop will likely restart several times during the process.
Step 5: Post-Reset Setup
After the reset is complete, your HP laptop will boot up as if it were brand new. You'll need to go through the initial setup process, including creating a user account and connecting to Wi-Fi.
Troubleshooting Common Issues During HP Laptop Reset
Sometimes, things don't go as planned. Here are some common issues and troubleshooting tips:
- The reset process freezes: Try restarting your laptop and attempting the reset again. If the problem persists, you may need to consider more advanced troubleshooting or seek professional assistance.
- Error messages appear: Note down the specific error message and search online for solutions. HP's support website might also offer assistance.
- Data loss after reset: If you experienced unexpected data loss, check your backups and consider data recovery software. However, always back up before attempting a reset!
Optimizing Your HP Laptop After Reset
Once your HP laptop is reset, consider these steps to optimize its performance:
- Install only necessary software: Avoid overloading your system with unnecessary applications.
- Regularly update your software: Keep your operating system and applications updated to ensure optimal performance and security.
- Run a malware scan: A fresh start is a good opportunity to ensure your system is clean.
By following these fail-proof methods, you can confidently reset your HP laptop and restore it to peak performance. Remember, prevention is key—regular backups are vital to avoid data loss. If you encounter any persistent issues, don't hesitate to seek professional help.