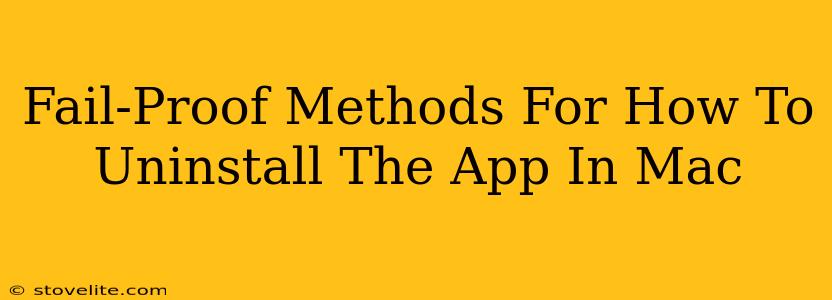Uninstalling apps on your Mac might seem straightforward, but a lingering preference file or stubborn leftover process can cause problems down the line. This guide provides fail-proof methods to ensure complete and clean uninstallation, leaving your Mac running smoothly. We'll cover everything from simple drag-and-drop to more thorough techniques for those stubborn apps.
Method 1: The Simple Drag-and-Drop Method
This is the quickest method, perfect for apps that behave themselves.
- Locate the app: Find the app icon in your Applications folder.
- Drag and drop: Drag the app icon to the Trash.
- Empty the Trash: Right-click the Trash icon in the Dock and select "Empty Trash."
Important Note: This method might not remove all associated files, like preference files or support files. For a truly clean uninstall, proceed to the more advanced methods.
Method 2: Using the App's Uninstaller (If Available)
Some apps, especially larger applications or those from reputable developers, include their own uninstallers.
- Check the app's installation folder: Look for an uninstaller program within the app's folder in Applications. It's often named something like "Uninstall," "Remove," or "
Uninstaller." - Run the uninstaller: Double-click the uninstaller and follow the on-screen instructions.
This method often handles the removal of supporting files more efficiently than the drag-and-drop method.
Method 3: Manual Uninstallation for Thorough Cleaning
This method is ideal for complete removal, ensuring no leftover files cause conflicts or slowdowns.
- Identify associated files: Many apps store configuration files, cache data, and other supporting files in various locations, including the Library folder. Knowing where to look is key. These files often have the app's name in their filename.
- Locate the Library folder: The Library folder is hidden by default. You can access it by opening Finder, pressing Command+Shift+Period (.), and navigating to your user's Library folder. Within the Library folder, look in subfolders like:
- Application Support: Contains support files for applications.
- Caches: Stores temporary files.
- Preferences: Holds application preference files.
- Containers: (For apps using sandboxing) stores data specific to the app.
- Delete related files: Carefully examine the contents of these Library folders for files related to the app you're uninstalling. Delete any files you find that contain the app's name in their filename. Be cautious! Accidentally deleting other files can cause problems.
- Empty the Trash: Once you've deleted all associated files, empty the Trash.
Pro-Tip: Before deleting anything, it's a good idea to create a backup of the files you intend to delete, just in case you need to restore them later.
Method 4: Using Third-Party Uninstaller Apps (Consider with Caution)
Several third-party uninstaller apps are available. These apps automate the process of identifying and removing associated files. However, exercise caution when using these tools, as some may be bundled with unwanted software. Thoroughly research any third-party uninstaller before installing it.
Off-Page SEO Considerations:
To boost your article's ranking, consider these off-page SEO techniques:
- Build high-quality backlinks: Promote your article on relevant websites and forums.
- Social media sharing: Share your article on social media platforms.
- Guest blogging: Contribute guest posts to other blogs in the Mac and technology niche, including a link back to your article.
By following these methods, you can confidently uninstall any app from your Mac, leaving no trace behind and maintaining a clean and efficient system. Remember to always back up important data before undertaking any major file deletions.