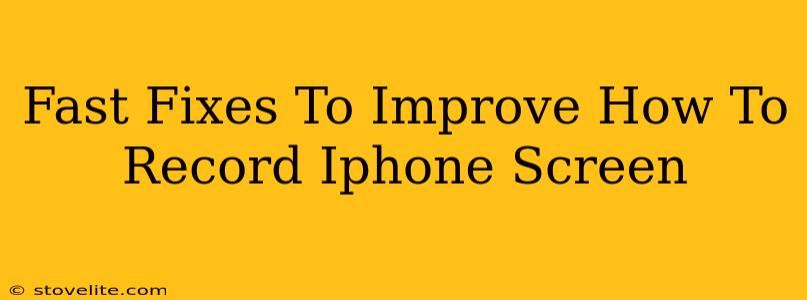Recording your iPhone screen can be a lifesaver for tutorials, gameplay captures, or simply sharing a funny moment. But sometimes, the process isn't as smooth as it should be. This guide offers fast fixes to common iPhone screen recording problems, ensuring your next recording is perfect.
Troubleshooting Common iPhone Screen Recording Issues
Let's dive into some frequent headaches and how to easily solve them.
1. Audio Issues: No Sound or Poor Audio Quality
A silent video defeats the purpose! Here's how to troubleshoot audio problems:
- Check Microphone Settings: Make sure your iPhone's microphone is enabled for screen recording. Go to Settings > Control Center > Customize Controls and ensure "Screen Recording" is added. When you initiate screen recording, tap the microphone icon in the control center to select whether you want to include microphone audio. If it's already there and still silent, try restarting your device.
- Background Apps: Other apps running in the background can sometimes interfere with microphone input. Close unnecessary apps before recording.
- Hardware Issues: If the problem persists, check your iPhone's microphone for any obstructions.
2. Screen Recording Not Working at All
If the screen recording feature refuses to cooperate, try these steps:
- Restart Your iPhone: The simplest solution is often the most effective. A quick restart can resolve many temporary software glitches.
- Update iOS: An outdated operating system can cause compatibility problems. Check for and install any available iOS updates in Settings > General > Software Update.
- Check for Low Storage: Insufficient storage space can prevent many iPhone functions from working correctly. Delete unnecessary files to free up space.
- Force Quit Apps: Sometimes a rogue app interferes with core iPhone functions. Force quit all apps, especially the one you were using before trying to record.
- Factory Reset (Last Resort): If all else fails, a factory reset might be necessary, but ensure you've backed up your data beforehand!
3. Low-Quality Recordings
Poor resolution or blurry videos can be frustrating. Consider these factors:
- Screen Resolution: Ensure your iPhone's display resolution is set to its highest setting. This will influence the quality of the screen recording.
- Lighting: Good lighting is crucial for any video recording. Record in a well-lit area to avoid dark or grainy footage.
- Reduce Motion: Excessive motion during the recording can make the final video appear blurry. Try to keep your movements smooth and deliberate.
4. Long Recording Times Resulting in Large File Sizes
Capturing long sessions can create massive files. Here are a few tips to manage file size:
- Record in Shorter Segments: Break up lengthy recordings into smaller, more manageable chunks. This makes editing and sharing easier, too.
- Choose Appropriate Resolution and Frame Rate: Lowering the resolution and frame rate will reduce the file size significantly, although it might compromise the quality slightly.
Optimizing Your iPhone Screen Recordings
Beyond fixing problems, here are some extra tips for better screen recordings:
- Use a Third-Party App (Consider Alternatives): While the built-in screen recording is convenient, third-party apps can offer extra features like editing capabilities, annotations, and different recording options.
- Practice Makes Perfect: The more you record, the better you'll get at capturing smooth, high-quality videos. Experiment with different settings and techniques.
By following these fast fixes and optimization tips, you'll be well on your way to creating high-quality iPhone screen recordings effortlessly. Remember, troubleshooting is often a process of elimination, so don't be afraid to try different solutions until you find what works best for you.